Come inserire ed eliminare intestazione, piè di pagina e immagine dell'intestazione in Excel?
È necessario inserire i numeri di pagina nella cartella di lavoro stampata, insieme al nome dell'autore, alla data corrente e al nome del file? Il comando Intestazione/Piè di pagina di Microsoft Excel può aiutarti a mostrare le informazioni nell'intestazione o nel piè di pagina in cima o in fondo ad ogni pagina stampata facilmente. Puoi anche aggiungere alcune immagini nell'intestazione, come il logo della tua azienda, ecc.
Inserisci intestazione e piè di pagina con Strumenti Intestazione & Piè di Pagina
Inserisci immagini o loghi nell'intestazione o nel piè di pagina
Elimina qualsiasi tipo di intestazione o piè di pagina
Inserisci intestazione e piè di pagina con Strumenti Intestazione & Piè di Pagina
Puoi seguire questi passaggi per inserire facilmente intestazione e piè di pagina in Excel.
1. Clicca su Inserisci > Intestazione & Piè di Pagina per attivare gli Strumenti Intestazione & Piè di Pagina nella barra multifunzione.

2. Vai alla scheda Progettazione sotto Strumenti Intestazione & Piè di Pagina, e poi seleziona qualsiasi tipo di intestazione o piè di pagina di cui hai bisogno. Nel nostro caso, clicchiamo Progettazione > Intestazione > Confidenziale, 1/11/2016, Pagina 1. Vedi screenshot:

Nota: Puoi anche digitare un'intestazione o un piè di pagina personalizzato nella casella Intestazione o nella casella Piè di pagina secondo necessità. Vedi screenshot:

Inserisci informazioni della cartella di lavoro (nome cartella di lavoro, nome foglio di lavoro, nome utente, ecc.) come intestazione e piè di pagina
Se hai installato Kutools per Excel, puoi inserire rapidamente le informazioni della cartella di lavoro corrente come intestazione o piè di pagina facilmente, come il nome della cartella di lavoro, il nome del foglio, il percorso di salvataggio della cartella di lavoro, il nome utente, ecc. Procedi come segue:
Kutools per Excel - Ricco di oltre 300 strumenti essenziali per Excel. Goditi funzionalità AI permanentemente gratuite! Scarica ora!
1. Clicca su Kutools Plus > Cartella di Lavoro > Inserisci Informazioni Cartella di Lavoro.
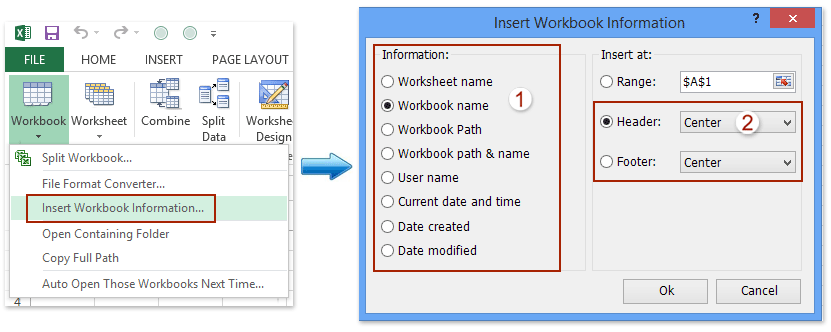
2. Nella finestra di dialogo Apri Inserisci Informazioni Cartella di Lavoro, controlla una delle informazioni della cartella di lavoro corrente nella sezione Informazioni, seleziona l'opzione Intestazione o Piè di Pagina e specifica la posizione dell'intestazione/piè di pagina, quindi clicca sul pulsante Ok. Vedi lo screenshot sopra:
E ora le informazioni specificate della cartella di lavoro vengono inserite immediatamente come intestazione o piè di pagina.
Kutools per Excel - Potenzia Excel con oltre 300 strumenti essenziali. Goditi funzionalità AI gratuite per sempre! Ottienilo ora
Inserisci immagini o loghi nell'intestazione o nel piè di pagina
A volte vuoi visualizzare alcune immagini in cima al foglio di lavoro in ogni pagina stampata, come il logo dell'azienda o altro. Puoi farlo seguendo questi passaggi:
1. Clicca su Inserisci > Intestazione & Piè di Pagina per attivare gli Strumenti Intestazione & Piè di Pagina.
2. Seleziona la posizione nella sezione dell'intestazione o del piè di pagina, e clicca Progettazione > Immagine. Vedi screenshot:

2. Ora appare Inserisci Immagini, seleziona la sorgente dell'immagine di cui hai bisogno. Nel nostro esempio, selezioniamo l'opzione Da un file e clicchiamo sul pulsante Sfoglia . Vedi screenshot:

Nota: Se stai usando Excel 2010 o versioni precedenti, questa finestra di dialogo non apparirà. Salta semplicemente questo passaggio.
3. Nella finestra di dialogo Inserisci Immagine, cerca e seleziona il logo o l'immagine specificata che desideri inserire come intestazione o piè di pagina, e clicca sul pulsante Inserisci. Vedi screenshot:

4. E ora la stringa di testo &[Immagine] viene inserita nell'intestazione o nel piè di pagina. Clicca su qualsiasi cella nel foglio di lavoro attivo, e vedrai che il logo o l'immagine è stato inserito come intestazione o piè di pagina. Vedi screenshot:

Nota: Dopo aver inserito un'intestazione/piè di pagina con immagine, puoi formattarla selezionando l'intestazione o il piè di pagina dell'immagine, cliccando Progettazione > Formatta Immagine, e poi formattando nella finestra di dialogo Formatta Immagine. Vedi screenshot:
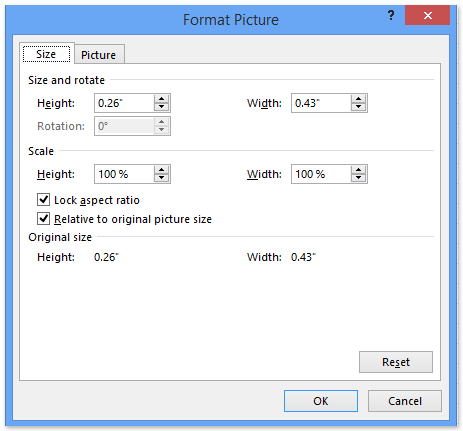
Elimina qualsiasi tipo di intestazione o piè di pagina
Se vuoi eliminare l'Intestazione dal foglio di lavoro, posiziona il cursore nel punto in cui è inserita l'intestazione/piè di pagina, e clicca Progettazione > Intestazione (o Piè di Pagina) > nessuno sotto Strumenti Intestazione & Piè di Pagina. Lo stesso vale per eliminare il Piè di Pagina.
I migliori strumenti per la produttività in Office
Potenzia le tue competenze in Excel con Kutools per Excel e sperimenta un'efficienza mai vista prima. Kutools per Excel offre oltre300 funzionalità avanzate per aumentare la produttività e farti risparmiare tempo. Clicca qui per ottenere la funzione di cui hai più bisogno...
Office Tab porta le schede su Office e rende il tuo lavoro molto più semplice
- Abilita la modifica e lettura a schede in Word, Excel, PowerPoint, Publisher, Access, Visio e Project.
- Apri e crea più documenti in nuove schede della stessa finestra invece che in nuove finestre.
- Aumenta la produttività del50% e riduce centinaia di clic del mouse ogni giorno!
Tutti gli add-in Kutools. Un solo programma di installazione
La suite Kutools for Office include add-in per Excel, Word, Outlook & PowerPoint più Office Tab Pro, ideale per i team che lavorano su più app di Office.
- Suite tutto-in-uno — Add-in per Excel, Word, Outlook & PowerPoint + Office Tab Pro
- Un solo programma di installazione, una sola licenza — configurazione in pochi minuti (pronto per MSI)
- Funzionano meglio insieme — produttività ottimizzata su tutte le app Office
- Prova completa30 giorni — nessuna registrazione, nessuna carta di credito
- Massimo risparmio — costa meno rispetto all’acquisto singolo degli add-in