Come ordinare più colonne da sinistra a destra in Excel?
Ordinare efficacemente i dati in Excel può migliorare notevolmente la tua capacità di analizzare e interpretare le informazioni. Mentre la maggior parte degli utenti è familiare con l'ordinamento delle righe, ordinare le colonne da sinistra a destra in base a criteri specifici (come i totali delle vendite mensili) è altrettanto importante ma meno conosciuto. Questa funzionalità è particolarmente utile quando si confrontano direttamente le prestazioni nel tempo o tra categorie diverse. Questo tutorial si concentrerà su come ordinare orizzontalmente le colonne utilizzando la funzione di ordinamento incorporata di Excel.
Supponiamo di avere una tabella delle vendite mensili con la riga dei totali delle vendite mensili in basso, come mostrato nello screenshot qui sotto. Per ordinare le colonne delle vendite nel tuo foglio di lavoro Excel in base ai totali delle vendite per ogni mese, procedi come segue.

- Seleziona l'intervallo dei tuoi dati di vendita insieme alla riga dei totali. Questo dovrebbe includere tutte le colonne mensili con le intestazioni.
- Nella scheda "Dati", fai clic sul pulsante "Ordina" nel gruppo "Ordina e Filtra".

- Nella finestra di dialogo "Ordina", fai clic sul pulsante "Opzioni". Quindi abilita l'opzione "Ordina da sinistra a destra" nella finestra di dialogo "Opzioni di ordinamento".

- Torna nella finestra principale "Ordina", sotto "Riga", seleziona il numero della riga che contiene i totali delle vendite (ad esempio, la riga 9 se i totali sono nella nona riga). Scegli "Valori cella" nel campo "Ordina per", scegli "Dal più grande al più piccolo" o "Dal più piccolo al più grande" a seconda di come desideri visualizzare i tuoi dati, quindi fai clic su "OK".

Le colonne selezionate verranno ordinate da sinistra a destra in base ai totali delle vendite. Vedi gli screenshot:
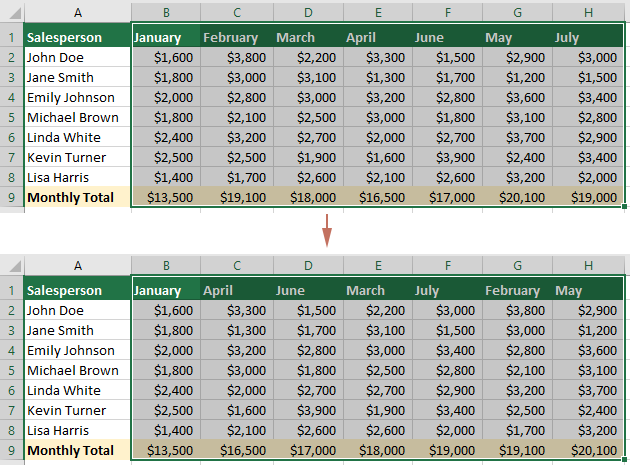
Sblocca Più Criteri di Ordinamento con Kutools per Excel
Sei stanco delle limitazioni delle opzioni di ordinamento standard di Excel? Non cercare oltre! Kutools per Excel ti offre una funzionalità di ordinamento avanzato che rivoluziona il modo in cui organizzi i tuoi dati. A differenza dell'ordinamento di base di Excel che supporta fino a quattro condizioni, Kutools ti permette di approfondire ulteriormente con un'ampia gamma di criteri di ordinamento.
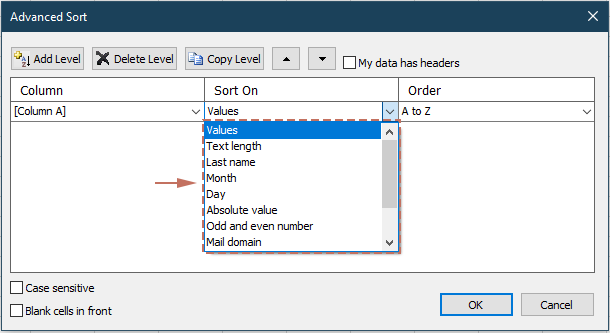
Kutools per Excel - Potenzia Excel con oltre 300 strumenti essenziali. Goditi funzionalità AI gratuite per sempre! Ottienilo ora
I migliori strumenti per la produttività in Office
Potenzia le tue competenze in Excel con Kutools per Excel e sperimenta un'efficienza mai vista prima. Kutools per Excel offre oltre300 funzionalità avanzate per aumentare la produttività e farti risparmiare tempo. Clicca qui per ottenere la funzione di cui hai più bisogno...
Office Tab porta le schede su Office e rende il tuo lavoro molto più semplice
- Abilita la modifica e lettura a schede in Word, Excel, PowerPoint, Publisher, Access, Visio e Project.
- Apri e crea più documenti in nuove schede della stessa finestra invece che in nuove finestre.
- Aumenta la produttività del50% e riduce centinaia di clic del mouse ogni giorno!
Tutti gli add-in Kutools. Un solo programma di installazione
La suite Kutools for Office include add-in per Excel, Word, Outlook & PowerPoint più Office Tab Pro, ideale per i team che lavorano su più app di Office.
- Suite tutto-in-uno — Add-in per Excel, Word, Outlook & PowerPoint + Office Tab Pro
- Un solo programma di installazione, una sola licenza — configurazione in pochi minuti (pronto per MSI)
- Funzionano meglio insieme — produttività ottimizzata su tutte le app Office
- Prova completa30 giorni — nessuna registrazione, nessuna carta di credito
- Massimo risparmio — costa meno rispetto all’acquisto singolo degli add-in


