Come ordinare i nomi completi per cognome in Excel?
È piuttosto facile ordinare una colonna di nomi completi in base al nome. Tuttavia, a volte potresti voler ordinare la colonna dei nomi completi in base al cognome. Come puoi ordinare i nomi completi per cognome in Excel? Questo articolo ti offre alcuni metodi ingegnosi per aiutarti a ordinare facilmente la colonna dei nomi completi per cognome in Excel.
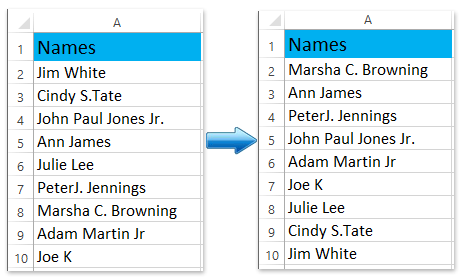
- Ordina la colonna dei nomi completi per cognome con la funzione Trova e Sostituisci
- Ordina direttamente la colonna dei nomi completi per cognome
Ordina la colonna dei nomi completi per cognome con la funzione Trova e Sostituisci
Questo metodo introdurrà la funzione Trova e Sostituisci per estrarre i cognomi da tutti i nomi completi, e poi potrai ordinare facilmente i nomi completi per cognome. Procedi come segue:
1. Copia la colonna del nome completo e incollala accanto alla colonna del nome completo, ad esempio Colonna B.
2. Mantieni selezionata la colonna incollata e premi i tasti Ctrl + H contemporaneamente per aprire la finestra di dialogo Trova e Sostituisci.
Nota: Puoi anche aprire questa finestra di dialogo facendo clic su Home > Trova e Seleziona > Sostituisci.
3. Nella finestra di dialogo Trova e Sostituisci che si apre, inserisci uno spazio nel campo Trova cosa: box, inserisci il @ nel Sostituisci con: box, e poi fai clic sul pulsante Sostituisci tutto pulsante. Vedi screenshot:

Successivamente, apparirà una finestra di dialogo che ti mostrerà quante sostituzioni sono state effettuate, fai semplicemente clic sul pulsante OK per chiuderla.
4. Seleziona ancora la nuova colonna, e nella finestra di dialogo Trova e Sostituisci, inserisci *@ nel Trova cosa: box, non inserire nulla nel Sostituisci con: box, e poi fai clic sul pulsante Sostituisci tutto pulsante.

Successivamente, apparirà una finestra di dialogo che ti mostrerà quante sostituzioni sono state effettuate, fai semplicemente clic sul pulsante OK per chiuderla.
5. Mantieni selezionata la nuova colonna, e fai clic su Dati > Ordina A-Z o Ordina Z-A, e poi nella finestra di avviso Ordina seleziona l'opzione Espandi la selezione e fai clic sul pulsante Ordina pulsante. Vedi screenshot:

A questo punto, la colonna dei nomi completi è stata ordinata in base ai cognomi estratti. Se necessario, puoi eliminare la nuova colonna dei cognomi estratti.
Ordina la colonna dei nomi completi per cognome con Kutools per Excel
Usare la funzione Testo in Colonne o Trova e Sostituisci per ordinare i nomi per cognome non è più facile che applicare la funzione Ordinamento Avanzato di Kutools per Excel.
Kutools per Excel - Include più di 300 strumenti utili per Excel. Prova gratuita completa 30-giorni, nessuna carta di credito richiesta! Ottienilo ora
1. Seleziona la colonna del nome completo che desideri ordinare per cognome, e fai clic su Kutools Plus > Ordinamento Avanzato per abilitare questa funzione.
2. Nella finestra pop-up Ordinamento Avanzato seleziona la colonna che desideri ordinare, scegli Cognome da Ordina per menu a discesa, specifica l'ordine di ordinamento dal menu a discesa Ordine e fai clic sul pulsante Ok pulsante. Vedi screenshot:
A questo punto, la colonna dei nomi completi è stata ordinata per cognome in un solo passaggio.
Kutools per Excel - Potenzia Excel con oltre 300 strumenti essenziali. Goditi funzionalità AI gratuite per sempre! Ottienilo ora
Articoli Correlati
- Ordina per frequenza in Excel
- Ordina compleanni (date) per mese/anno/giorno solo in Excel
- Ordina celle per ultimo carattere o numero in Excel
- Ordinamento automatico della colonna per valore in Excel
- Salva criteri/ordine di ordinamento personalizzati in Excel
I migliori strumenti per la produttività in Office
Potenzia le tue competenze in Excel con Kutools per Excel e sperimenta un'efficienza mai vista prima. Kutools per Excel offre oltre300 funzionalità avanzate per aumentare la produttività e farti risparmiare tempo. Clicca qui per ottenere la funzione di cui hai più bisogno...
Office Tab porta le schede su Office e rende il tuo lavoro molto più semplice
- Abilita la modifica e lettura a schede in Word, Excel, PowerPoint, Publisher, Access, Visio e Project.
- Apri e crea più documenti in nuove schede della stessa finestra invece che in nuove finestre.
- Aumenta la produttività del50% e riduce centinaia di clic del mouse ogni giorno!
Tutti gli add-in Kutools. Un solo programma di installazione
La suite Kutools for Office include add-in per Excel, Word, Outlook & PowerPoint più Office Tab Pro, ideale per i team che lavorano su più app di Office.
- Suite tutto-in-uno — Add-in per Excel, Word, Outlook & PowerPoint + Office Tab Pro
- Un solo programma di installazione, una sola licenza — configurazione in pochi minuti (pronto per MSI)
- Funzionano meglio insieme — produttività ottimizzata su tutte le app Office
- Prova completa30 giorni — nessuna registrazione, nessuna carta di credito
- Massimo risparmio — costa meno rispetto all’acquisto singolo degli add-in