Come filtrare o selezionare celle in base al colore della cella in Excel?
Normalmente, puoi riempire le celle con colori diversi per qualsiasi scopo in Excel. Se hai un foglio di lavoro in cui utilizzi colori diversi per indicare tipi di contenuti differenti e vuoi filtrare o selezionare quelle celle in base al colore della cella, puoi farlo come segue:
Filtrare righe in base al colore della cella con il comando Filtro
Filtrare righe in base al colore della cella con Kutools per Excel
Selezionare celle in base al colore della cella con il comando Trova
Filtrare righe in base al colore della cella con il comando Filtro
Puoi filtrare le righe in base al colore della cella seguendo questi passaggi:
1. Seleziona la colonna che desideri filtrare in base al colore della cella, quindi fai clic su Dati > Filtro, vedi screenshot:
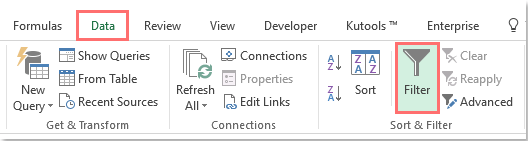
2. Quindi il pulsante freccia filtro ![]() apparirà accanto al titolo della colonna selezionata.
apparirà accanto al titolo della colonna selezionata.
3. Fai clic sul ![]() pulsante e sposta il mouse sopra Filtra per colore voce e seleziona un colore da filtrare.
pulsante e sposta il mouse sopra Filtra per colore voce e seleziona un colore da filtrare.
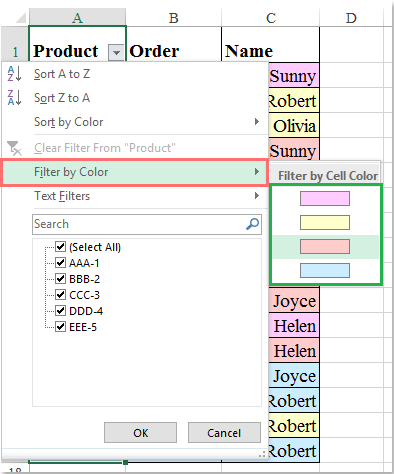
4. Quindi mostra le righe le cui celle sono riempite con il colore selezionato e nasconde rapidamente le altre righe. Vedi screenshot:

Filtrare righe in base al colore della cella con Kutools per Excel
Se hai Kutools per Excel, con la sua funzione Filtro speciale, puoi filtrare rapidamente tutte le celle riempite con lo stesso colore di sfondo.
Nota:Per applicare questo Filtro speciale, prima di tutto, devi scaricare Kutools per Excel e poi applicare la funzione rapidamente e facilmente.
Dopo aver installato Kutools per Excel, procedi come segue:
1. Seleziona la colonna che desideri filtrare in base al colore di sfondo, quindi fai clic su Kutools Plus > Filtro speciale > Filtro speciale, vedi screenshot:
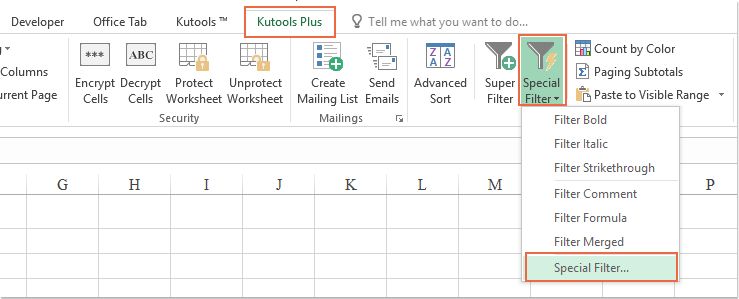
2Nella finestra di dialogo Filtro speciale seleziona l'opzioneFormato quindi scegli Colore di sfondo dall'elenco a discesa, quindi fai clic sul pulsante per selezionare un colore che desideri filtrare, vedi screenshot:![]() pulsante per selezionare un colore che desideri filtrare, vedi screenshot:
pulsante per selezionare un colore che desideri filtrare, vedi screenshot:
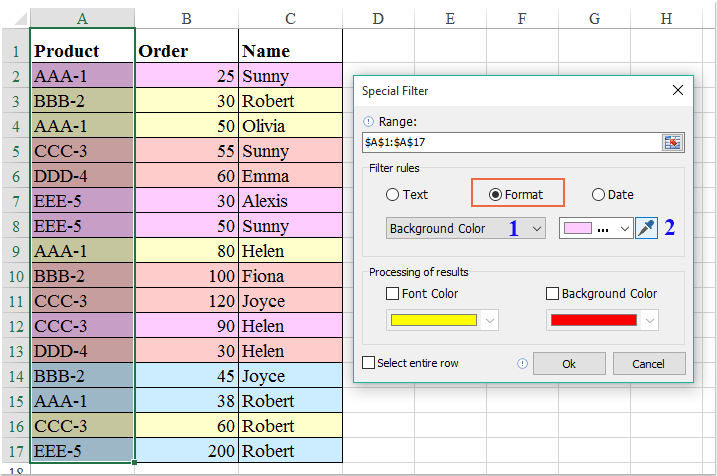
3. Quindi fai clic sul pulsante OK e apparirà una finestra di promemoria per informarti di quanti risultati corrispondenti sono stati trovati, vedi screenshot:

4. E poi fai clic sul pulsante OK, tutte le celle con lo stesso colore specificato verranno filtrate immediatamente, vedi screenshot:
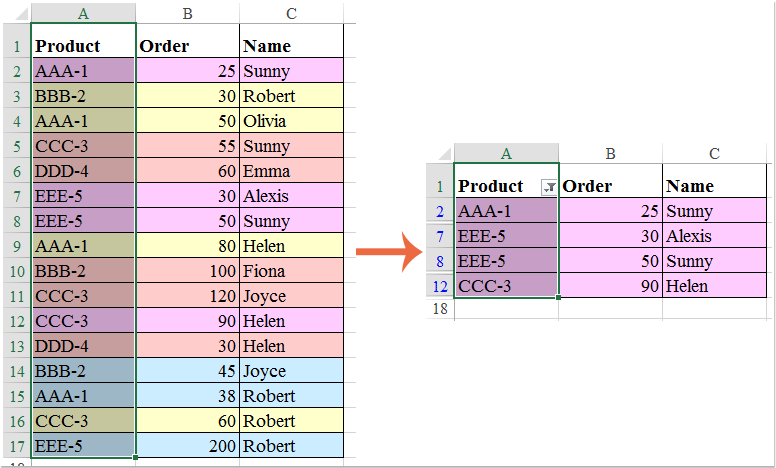
Scarica e prova gratuitamente Kutools per Excel ora!
Selezionare celle in base al colore della cella con il comando Trova
Potresti voler selezionare celle in base al colore della cella, il comando Trova può aiutarti a selezionare rapidamente celle dello stesso colore. Puoi farlo seguendo questi passaggi:
1. Seleziona l'intervallo in cui vuoi selezionare le celle in base a un colore specifico.
2. Premi i tasti di scelta rapida Ctrl + F per aprire la finestra di dialogo Trova e sostituisci. Quindi fai clic sulla scheda Trova.
3. Quindi fai clic sul pulsante Formato e fai clic sulla voce Seleziona formato dalla cella… per selezionare una cella con il colore specifico che desideri selezionare.
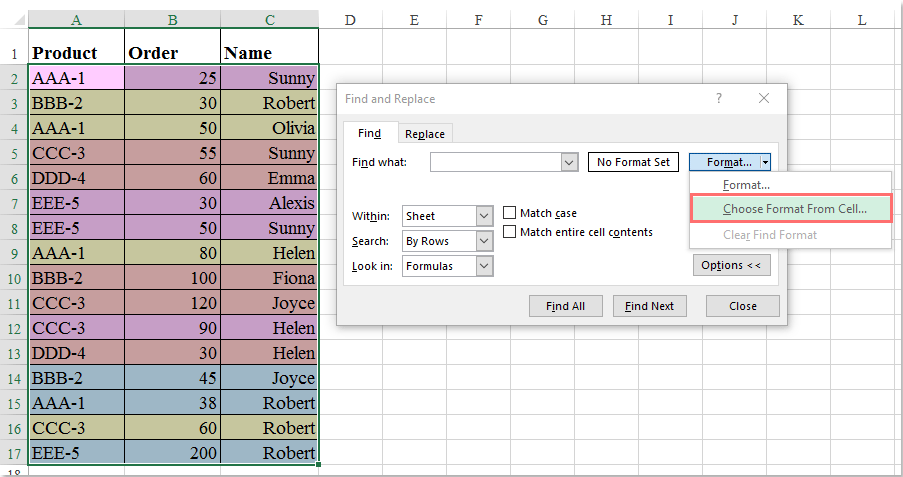
Nota: se non c'è il pulsante Formato nella finestra di dialogo, fai clic sul pulsante Opzioni per ottenerlo.
4. Fai clic sul pulsante Trova tutto nella finestra di dialogo Trova e sostituisci. Filtrerà tutte le celle che hanno lo stesso colore della cella selezionata. Quindi premi Ctrl + A per selezionare tutte le celle.
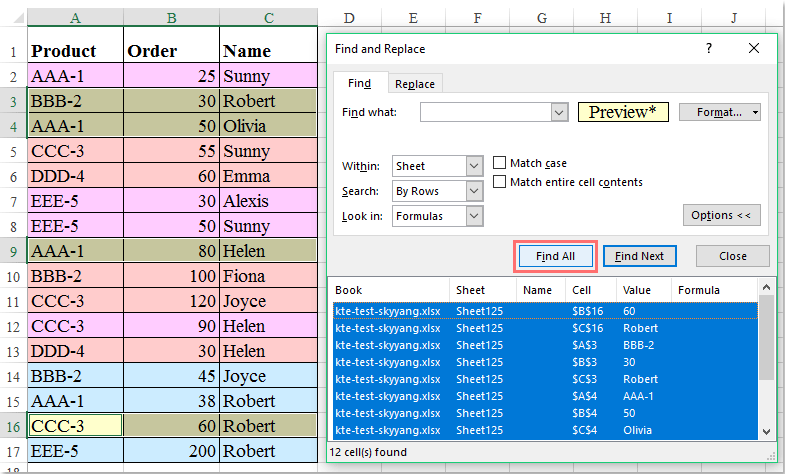
5. Quindi chiudi la finestra di dialogo e tutte le celle che soddisfano i criteri saranno selezionate, quindi puoi copiarle e incollarle in un intervallo vuoto come desideri.

Articoli correlati:
Come selezionare celle in base al colore o alla formattazione di un'altra cella in Excel?
I migliori strumenti per la produttività in Office
Potenzia le tue competenze in Excel con Kutools per Excel e sperimenta un'efficienza mai vista prima. Kutools per Excel offre oltre300 funzionalità avanzate per aumentare la produttività e farti risparmiare tempo. Clicca qui per ottenere la funzione di cui hai più bisogno...
Office Tab porta le schede su Office e rende il tuo lavoro molto più semplice
- Abilita la modifica e lettura a schede in Word, Excel, PowerPoint, Publisher, Access, Visio e Project.
- Apri e crea più documenti in nuove schede della stessa finestra invece che in nuove finestre.
- Aumenta la produttività del50% e riduce centinaia di clic del mouse ogni giorno!
Tutti gli add-in Kutools. Un solo programma di installazione
La suite Kutools for Office include add-in per Excel, Word, Outlook & PowerPoint più Office Tab Pro, ideale per i team che lavorano su più app di Office.
- Suite tutto-in-uno — Add-in per Excel, Word, Outlook & PowerPoint + Office Tab Pro
- Un solo programma di installazione, una sola licenza — configurazione in pochi minuti (pronto per MSI)
- Funzionano meglio insieme — produttività ottimizzata su tutte le app Office
- Prova completa30 giorni — nessuna registrazione, nessuna carta di credito
- Massimo risparmio — costa meno rispetto all’acquisto singolo degli add-in