Come inserire un pulsante di opzione in Excel?
A volte potresti vedere un gruppo di opzioni predefinite con cerchi che ti permettono di sceglierne una, e la scelta è esclusiva. Questi sono pulsanti di opzione o radio button. Sono molto utili per selezionare una delle diverse dimensioni come Piccolo, Media e Grande, o una serie di colori come Rosso, Arancione, Giallo, Verde, Blu, ecc.
Inserisci manualmente pulsanti di opzione in Excel
Un clic per inserire più pulsanti di opzione
Un clic per eliminare tutti i pulsanti di opzione nell'intervallo selezionato
Inserisci manualmente pulsanti di opzione in Excel
1. Vai al gruppo Controlli sotto la scheda Sviluppatore.
Nota: Se non riesci a visualizzare la scheda Sviluppatore nella barra multifunzione, procedi come segue:
- In Excel 2010 o versioni successive, fai clic su File > Opzioni > Personalizza Barra multifunzione, quindi seleziona l'opzione Sviluppatore sul lato destro.
- In Excel 2007, fai clic sul pulsante Office > Opzioni di Excel > Popolare, quindi seleziona l'opzione Mostra scheda Sviluppatore nella sezione Opzioni principali per lavorare con Excel.
2. Fai clic sul pulsante Inserisci, e seleziona il Pulsante di opzione, vedi lo screenshot seguente:
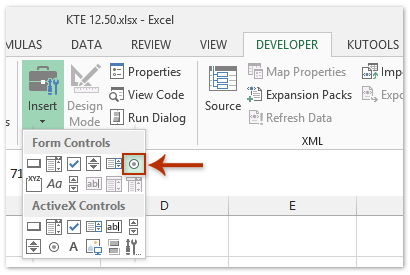
3. Muovi il mouse sull'area di lavoro e disegna un pulsante di opzione. Ripeti il Passo 2 e il Passo 3, e inserisci quanti pulsanti di opzione ti servono.
4. Fai clic con il tasto destro su uno dei pulsanti di opzione, e seleziona l'opzione Modifica testo dal menu contestuale.

5. Quindi il testo sopra il pulsante di opzione selezionato diventa modificabile, digita un nuovo nome per il pulsante di opzione selezionato. Rinomina gli altri pulsanti di opzione in base alle tue esigenze.
6. Dopo aver rinominato i pulsanti di opzione, puoi anche formattarli come desideri. Fai clic con il tasto destro su uno dei pulsanti di opzione, e seleziona l'opzione Formato controllo dal menu contestuale, vedi lo screenshot qui sotto:
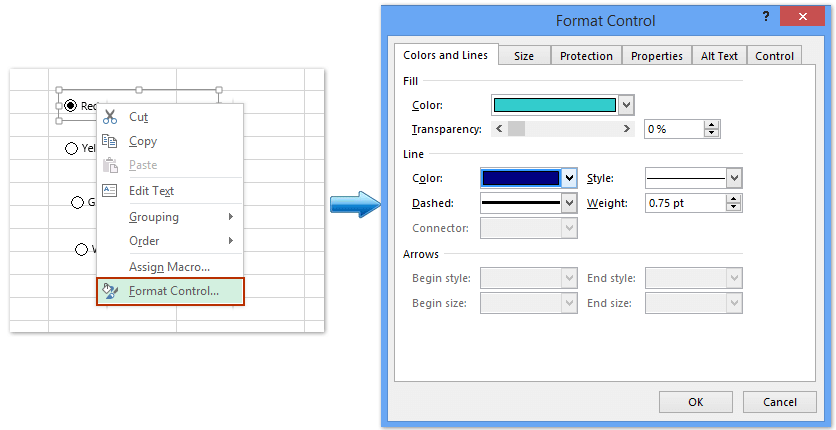
7. Nella finestra di dialogo Formato controllo, cambia gli stili di formattazione di ciascun pulsante di opzione. Vedi lo screenshot sopra:
Inserisci più pulsanti di opzione in Excel con Kutools per Excel in una volta sola
Se vuoi inserire più pulsanti di opzione in un intervallo di celle, il metodo sopra descritto potrebbe essere un po' complicato. Se hai Kutools per Excel, con la sua funzione Inserisci pulsanti di opzione in blocco, puoi inserire rapidamente i pulsanti di opzione in un intervallo di celle vuote o con dati.
Kutools per Excel - Ricco di oltre 300 strumenti essenziali per Excel. Goditi funzionalità AI permanentemente gratuite! Scarica ora!
Seleziona un intervallo di celle in cui vuoi inserire i pulsanti di opzione, e fai clic su Kutools > Inserisci > Inserisci pulsanti di opzione in blocco. E poi il tuo intervallo selezionato verrà riempito con i pulsanti di opzione immediatamente, come mostrano gli screenshot seguenti:
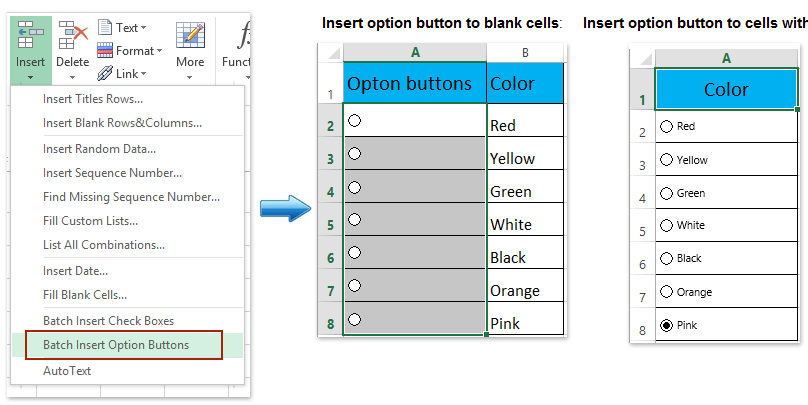
Per saperne di più su questa funzione Inserisci pulsanti di opzione in blocco, prova gratuitamente!
Nota: Kutools per Excel offre anche un pratico strumento Elimina pulsanti di opzione in blocco per aiutare gli utenti di Excel a eliminare rapidamente tutti i pulsanti di opzione nell'intervallo selezionato con un solo clic. Vedi screenshot:
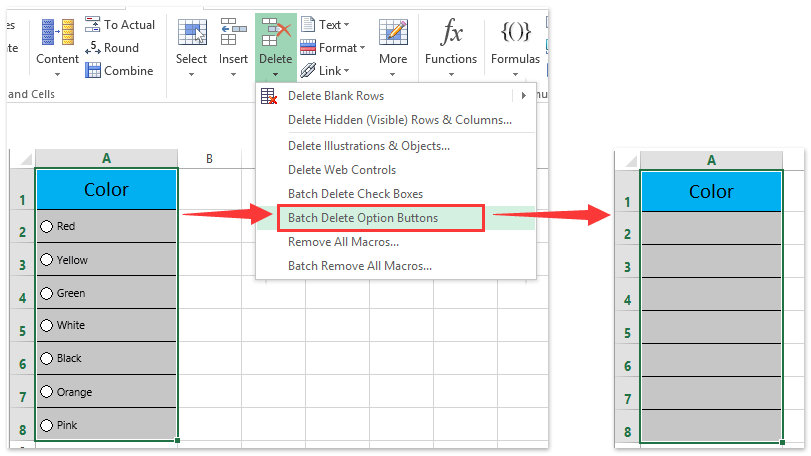
Demo: inserire ed eliminare pulsanti di opzione (pulsanti di scelta) in Excel
I migliori strumenti per la produttività in Office
Potenzia le tue competenze in Excel con Kutools per Excel e sperimenta un'efficienza mai vista prima. Kutools per Excel offre oltre300 funzionalità avanzate per aumentare la produttività e farti risparmiare tempo. Clicca qui per ottenere la funzione di cui hai più bisogno...
Office Tab porta le schede su Office e rende il tuo lavoro molto più semplice
- Abilita la modifica e lettura a schede in Word, Excel, PowerPoint, Publisher, Access, Visio e Project.
- Apri e crea più documenti in nuove schede della stessa finestra invece che in nuove finestre.
- Aumenta la produttività del50% e riduce centinaia di clic del mouse ogni giorno!
Tutti gli add-in Kutools. Un solo programma di installazione
La suite Kutools for Office include add-in per Excel, Word, Outlook & PowerPoint più Office Tab Pro, ideale per i team che lavorano su più app di Office.
- Suite tutto-in-uno — Add-in per Excel, Word, Outlook & PowerPoint + Office Tab Pro
- Un solo programma di installazione, una sola licenza — configurazione in pochi minuti (pronto per MSI)
- Funzionano meglio insieme — produttività ottimizzata su tutte le app Office
- Prova completa30 giorni — nessuna registrazione, nessuna carta di credito
- Massimo risparmio — costa meno rispetto all’acquisto singolo degli add-in