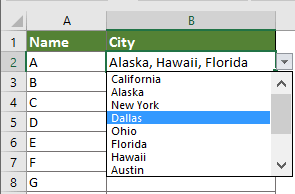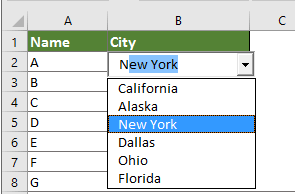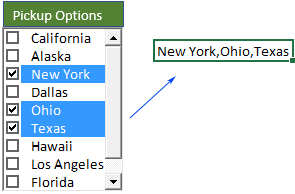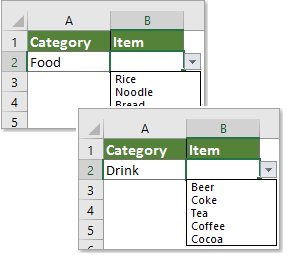Come creare o inserire un elenco a discesa nelle celle in Excel?
Gli elenchi a discesa in Excel sono uno strumento potente per migliorare l'efficienza dell'inserimento dati, garantire la coerenza dei dati e ridurre gli errori. Che tu stia gestendo un piccolo set di dati o un grande database, creare un elenco a discesa può semplificare il tuo flusso di lavoro. Questa guida ti accompagnerà attraverso i passaggi per creare e personalizzare elenchi a discesa in Excel.
Crea un elenco a discesa di convalida dati con funzionalità integrate in Excel
Procedi come segue per creare un elenco a discesa di convalida dati in Excel.
- Seleziona dove vuoi posizionare gli elenchi a discesa.
- Clicca su "Dati" > "Convalida Dati". Vedi screenshot:

- Nella finestra di dialogo "Convalida Dati" che appare, configura come segue:
- Sotto la scheda "Opzioni", seleziona "Elenco" dall'elenco a discesa "Consenti";
- Nella casella "Fonte collegamento", seleziona i dati sorgente da visualizzare nell'elenco a discesa. In alternativa, i valori possono essere inseriti manualmente e separati da virgole.
- È facoltativo configurare i campi sotto la scheda "Messaggio di Input" e la scheda "Avviso di Errore" come mostrato negli screenshot seguenti.


- Dopo aver completato tutte le impostazioni, clicca su "OK".

Ora l'elenco a discesa è stato creato.
Note:
- La freccia dell'elenco a discesa è visibile solo quando la cella è selezionata.
- Per abilitare aggiornamenti automatici al tuo elenco a discesa, converti semplicemente i dati sorgente in una tabella di Excel. Questo assicura che qualsiasi aggiunta o eliminazione alla lista sia automaticamente riflessa nel menu a discesa.
- Se l'elenco di dati non è stato convertito in una tabella, ma vuoi comunque che l'elenco a discesa si aggiorni automaticamente quando aggiungi o elimini elementi, puoi inserire la seguente formula dinamica direttamente nella casella "Fonte":
=OFFSET(Sheet2!$A$2,0,0,COUNTA(Sheet2!$A:$A),1)Qui "Foglio2!$A$2" rappresenta la prima cella dell'elenco di dati (escludendo l'intestazione), e "Foglio2!$A:$A" indica che l'elenco di dati si trova nella colonna A del Foglio2. - Se hai configurato la scheda "Avviso di Errore", apparirà un avviso di errore con un titolo specifico e un messaggio di errore quando vengono inseriti dati non validi nella cella dell'elenco a discesa.

Crea rapidamente un semplice elenco a discesa con uno strumento incredibile
Qui raccomandiamo vivamente l'utilità Crea rapidamente un elenco a discesa di "Kutools per Excel". Con questo strumento, puoi facilmente creare un elenco a discesa con pochi clic.
Dopo aver installato Kutools per Excel, seleziona "Kutools" > "Elenco a discesa" > "Crea rapidamente un Elenco a Discesa" per accedere a questa funzione, e poi configura come segue.
- Prima, seleziona un intervallo di celle dove vuoi visualizzare l'elenco a discesa.
- Poi, specifica i dati sorgente. Kutools offre tre modi convenienti per definire la fonte dell'elenco a discesa:
- "Riferimento alla cella": Se hai già preparato i dati sorgente nel tuo foglio di lavoro, seleziona questa opzione e scegli l'intervallo di celle corrispondente.
- "Inserisci Valore Manualmente": Scegli questa opzione per digitare gli elementi direttamente, separando ogni voce con una virgola.
- "Elenco Personalizzato": Usa questa opzione per creare rapidamente elenchi a discesa con serie predefinite come mesi o giorni—basta selezionare l'elenco desiderato.
- Clicca sul pulsante "OK". Vedi screenshot:

Ora il semplice elenco a discesa è stato creato come mostrato nello screenshot qui sotto:
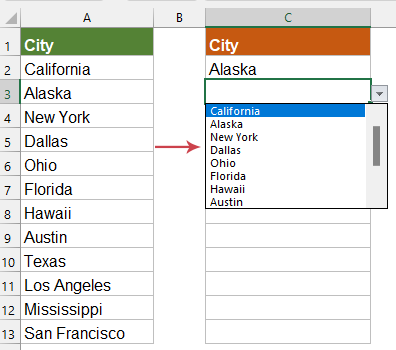
Kutools per Excel - Potenzia Excel con oltre 300 strumenti essenziali. Goditi funzionalità AI gratuite per sempre! Ottienilo ora
In questo articolo, abbiamo discusso come creare elenchi a discesa di convalida dati utilizzando le funzionalità integrate di Excel e introdotto il metodo per generare rapidamente semplici elenchi a discesa con "Kutools per Excel". Utilizzando efficacemente queste funzionalità, puoi migliorare significativamente la convenienza e l'efficienza della gestione dei dati. Se sei interessato ad esplorare altri suggerimenti e trucchi di Excel, il nostro sito web offre migliaia di tutorial.
Altre operazioni con elenchi a discesa:
I migliori strumenti per la produttività in Office
Potenzia le tue competenze in Excel con Kutools per Excel e sperimenta un'efficienza mai vista prima. Kutools per Excel offre oltre300 funzionalità avanzate per aumentare la produttività e farti risparmiare tempo. Clicca qui per ottenere la funzione di cui hai più bisogno...
Office Tab porta le schede su Office e rende il tuo lavoro molto più semplice
- Abilita la modifica e lettura a schede in Word, Excel, PowerPoint, Publisher, Access, Visio e Project.
- Apri e crea più documenti in nuove schede della stessa finestra invece che in nuove finestre.
- Aumenta la produttività del50% e riduce centinaia di clic del mouse ogni giorno!
Tutti gli add-in Kutools. Un solo programma di installazione
La suite Kutools for Office include add-in per Excel, Word, Outlook & PowerPoint più Office Tab Pro, ideale per i team che lavorano su più app di Office.
- Suite tutto-in-uno — Add-in per Excel, Word, Outlook & PowerPoint + Office Tab Pro
- Un solo programma di installazione, una sola licenza — configurazione in pochi minuti (pronto per MSI)
- Funzionano meglio insieme — produttività ottimizzata su tutte le app Office
- Prova completa30 giorni — nessuna registrazione, nessuna carta di credito
- Massimo risparmio — costa meno rispetto all’acquisto singolo degli add-in