Come ombreggiare rapidamente le righe filtrate alternate in Excel?
Per migliorare la leggibilità, alcune persone potrebbero applicare un colore di sfondo a ogni altra riga in Excel. La formattazione condizionale può aiutarti a risolvere rapidamente questo problema. Per ulteriori informazioni dettagliate, visita: Come ombreggiare righe alternate in Excel?
Tuttavia, se hai bisogno di ombreggiare le righe filtrate alternate in Excel, puoi applicare rapidamente il colore di sfondo alle righe filtrate come segue:
Ombreggia le righe filtrate alternate con la Formattazione Condizionale
Troppo complicato!
Ombreggia le righe filtrate alternate con il codice VBA
Per utenti avanzati!
Ombreggia rapidamente le righe filtrate alternate con Kutools per Excel
Semplice, facile per tutti gli utenti!
 Ombreggia le righe filtrate alternate con la Formattazione Condizionale
Ombreggia le righe filtrate alternate con la Formattazione Condizionale
Per fare ciò, dovresti procedere in due fasi principali:
A: Ombreggia l'intervallo alternativamente (passo 1 - passo 5)
B: Filtra i dati di cui hai bisogno, l'ombreggiatura cambierà automaticamente (passo 6 - passo 9)
1. Seleziona l'intervallo che desideri ombreggiare. Se è già attivo un filtro, assicurati di rimuovere il filtro per selezionare l'intero intervallo. In questo esempio, selezioneremo l'intervallo (A2:G25).

2. Quindi clicca su Home > Formattazione Condizionale > Nuova Regola, e apparirà una finestra di dialogo Nuova Regola di Formattazione.
3. Clicca sull'ultima opzione Usa una formula per determinare quali celle formattare in Seleziona un Tipo di Regola, e inserisci questa formula “=MOD(SUBTOTAL(3,$A$1:$A2),2)” nella casella.
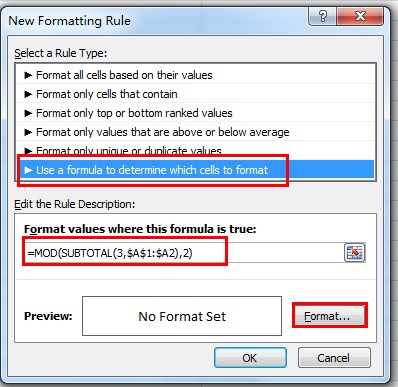
4. Quindi clicca sul pulsante Formato, e apparirà una finestra di dialogo Formato Celle. Clicca su Riempimento e seleziona un colore che ti piace. Vedi screenshot:

5. Clicca su OK, tornerai alla Nuova Regola di Formattazione, e ora puoi vedere il colore nella casella Anteprima. Poi clicca su OK. L'intervallo che hai selezionato sarà ombreggiato alternativamente.
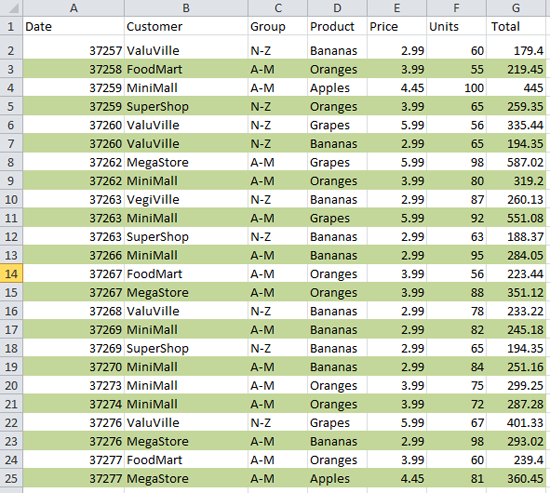
6. Dopo aver completato i passaggi precedenti, ora devi filtrare i dati. Clicca su Dati > Filtro, Excel aggiungerà frecce a discesa alle intestazioni delle colonne.
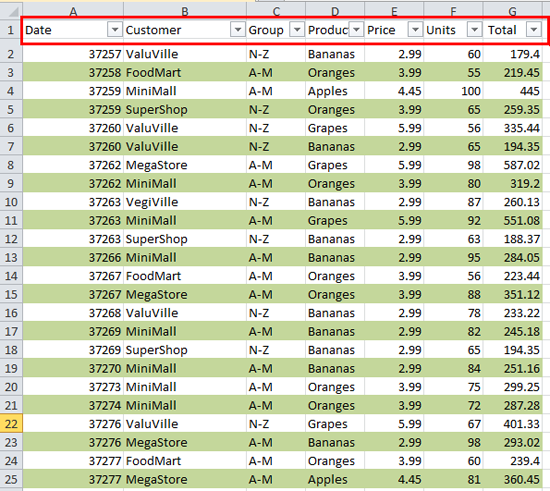
7. Quindi puoi scegliere i criteri di cui hai bisogno. In questo esempio, filtrerò il nome del cliente Minimall. Posiziona il cursore sulle frecce a discesa della colonna Cliente e clicca, apparirà un menu, scegli Filtri Testo > Contiene… vedi screenshot:

8. Apparirà una finestra di dialogo Filtro Automatico Cliente. Inserisci Minimall nella casella contiene.

9. Quindi clicca su OK. Tutte le righe filtrate saranno state ombreggiate alternativamente. Vedi screenshot:
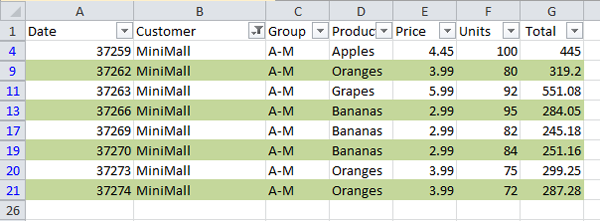
 Ombreggia le righe filtrate alternate con il codice VBA
Ombreggia le righe filtrate alternate con il codice VBA
Il primo metodo è un po' complicato, e il seguente codice VBA può aiutarti a ombreggiare rapidamente le righe filtrate alternativamente.
Supponendo che tu abbia già filtrato i dati, vedi screenshot:
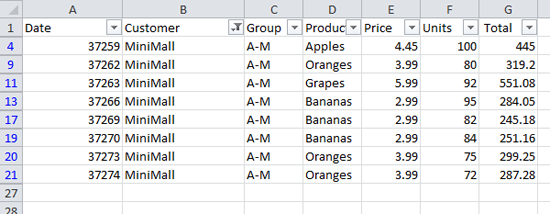
1. Clicca su Sviluppatore>Visual Basic, si aprirà una nuova finestra Microsoft Visual Basic per le applicazioni, clicca su Inserisci > Modulo, e inserisci il seguente codice nel Modulo:
VBA: ombreggiare alternativamente le righe filtrate
Sub ShadeRows()
'Updateby20140529
Dim Rng As Range
Dim WorkRng As Range
Dim shadeIt As Boolean
shadeIt = True
xTitleId = "KutoolsforExcel"
Set WorkRng = Application.Selection
Set WorkRng = Application.InputBox("Range", xTitleId, WorkRng.Address, Type:=8)
For Each Rng In WorkRng.Rows
If Not Rng.EntireRow.Hidden Then
Rng.Interior.ColorIndex = _
IIf(shadeIt, 15, xlNone)
shadeIt = Not (shadeIt)
End If
Next
End Sub2. Clicca ![]() per eseguire il codice, una KutoolsforExcel finestra di dialogo apparirà per permetterti di selezionare un intervallo da ombreggiare. Vedi screenshot:
per eseguire il codice, una KutoolsforExcel finestra di dialogo apparirà per permetterti di selezionare un intervallo da ombreggiare. Vedi screenshot:
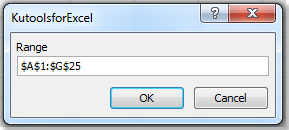
3. Quindi clicca su OK. E i dati filtrati saranno stati ombreggiati alternativamente. Vedi screenshot:

 Ombreggia rapidamente le righe filtrate alternate con Kutools per Excel
Ombreggia rapidamente le righe filtrate alternate con Kutools per Excel
Kutools per Excel : con più di 300 utili add-in per Excel, prova gratuita senza limitazioni per 30 giorni. Ottienilo Ora .
Con Kutools per Excel, puoi facilmente e rapidamente ombreggiare le righe filtrate alternate. Puoi farlo seguendo questi passaggi:
1. Seleziona i dati filtrati che vuoi ombreggiare.
2. Clicca su Kutools > Formato > Ombreggiatura Righe Alternate.
3. Quindi seleziona l'opzione Righe dal tipo di ombreggiatura nella finestra di dialogo Ombreggiatura Riga/Colonna Alternata , e scegli un colore che ti piace dall'elenco a discesa Colore Ombreggiatura, poi seleziona Formattazione Condizionale dal Metodo Colore, infine scegli il numero 1 dal pulsante di scorrimento Ombreggia ogni. Vedi screenshot:
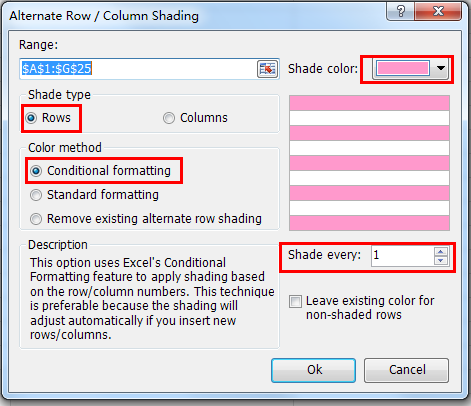
4. Quindi clicca su OK. I dati filtrati saranno stati ombreggiati alternativamente. Vedi screenshot:
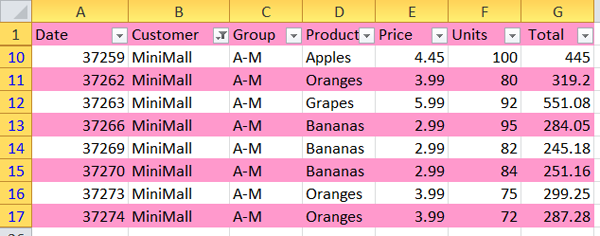
I migliori strumenti per la produttività in Office
Potenzia le tue competenze in Excel con Kutools per Excel e sperimenta un'efficienza mai vista prima. Kutools per Excel offre oltre300 funzionalità avanzate per aumentare la produttività e farti risparmiare tempo. Clicca qui per ottenere la funzione di cui hai più bisogno...
Office Tab porta le schede su Office e rende il tuo lavoro molto più semplice
- Abilita la modifica e lettura a schede in Word, Excel, PowerPoint, Publisher, Access, Visio e Project.
- Apri e crea più documenti in nuove schede della stessa finestra invece che in nuove finestre.
- Aumenta la produttività del50% e riduce centinaia di clic del mouse ogni giorno!
Tutti gli add-in Kutools. Un solo programma di installazione
La suite Kutools for Office include add-in per Excel, Word, Outlook & PowerPoint più Office Tab Pro, ideale per i team che lavorano su più app di Office.
- Suite tutto-in-uno — Add-in per Excel, Word, Outlook & PowerPoint + Office Tab Pro
- Un solo programma di installazione, una sola licenza — configurazione in pochi minuti (pronto per MSI)
- Funzionano meglio insieme — produttività ottimizzata su tutte le app Office
- Prova completa30 giorni — nessuna registrazione, nessuna carta di credito
- Massimo risparmio — costa meno rispetto all’acquisto singolo degli add-in