Come ottenere e inserire il nome dell'ultimo utente che ha modificato un file in Excel?
In ambienti collaborativi o quando si gestiscono file che vengono aggiornati frequentemente, è spesso importante identificare quale utente ha modificato per ultimo un particolare file di Excel. Tenere traccia del nome dell'ultimo utente che ha apportato modifiche può aiutare con il controllo delle versioni, la tracciabilità degli audit e la comprensione dei flussi di lavoro del team. Questo articolo introduce diversi metodi efficaci per visualizzare e inserire il nome dell'ultimo utente che ha modificato un file in Excel, sia per una semplice consultazione che per inserire direttamente queste informazioni nelle celle, intestazioni o piè di pagina del foglio di lavoro.
Ottieni il nome dell'ultimo utente che ha modificato il workbook corrente in Excel
Inserisci il nome dell'ultimo utente che ha modificato il workbook corrente con una funzione definita dall'utente
Inserisci facilmente il nome utente in una cella, intestazione o piè di pagina con Kutools per Excel
Ottieni il nome dell'ultimo utente che ha modificato il workbook corrente in Excel
Excel memorizza automaticamente alcune proprietà del documento, inclusi il nome dell'utente che ha salvato per ultimo il workbook corrente. Puoi accedere e visualizzare queste informazioni dall'interfaccia di Excel, ma i passaggi per farlo variano in base alla versione di Excel.
Questo metodo ti permette di confermare l'ultimo utente che ha apportato modifiche senza apportare alcuna modifica al contenuto del documento, il che è utile per rapide verifiche o per tenere traccia dell'utilizzo dei file, soprattutto quando più persone gestiscono lo stesso file. Tieni presente che il nome utente visualizzato dipende dal profilo utente del computer e dalle impostazioni di Office: una configurazione di sistema errata potrebbe generare valori inaspettati.
Se stai utilizzando Excel 2007
Per scoprire chi ha modificato per ultimo il workbook in Excel 2007, segui questi passaggi:
Clicca sul Pulsante Office > Prepara > Proprietà.

Questa azione apre un pannello informativo sul documento sopra il tuo foglio di lavoro. Nel nuovo riquadro del documento, clicca su Proprietà Documento (di solito a destra), quindi seleziona Proprietà Avanzate.

Nella finestra di dialogo Proprietà Avanzate che appare, passa alla scheda Statistiche. Qui, il campo Ultima modifica da: mostra il nome dell'utente che ha salvato per ultimo il file. Questo fornisce un punto di controllo per la proprietà del documento o le modifiche.

Se stai utilizzando Excel 2010, 2013 o una versione successiva
In Excel 2010 e versioni successive, la finestra di dialogo delle proprietà del documento è stata spostata. Per visualizzare l'ultimo utente che ha apportato modifiche:
Clicca sulla scheda File per entrare nella vista backstage, quindi seleziona Informazioni. Sul lato destro, nella sezione Persone Coinvolte, troverai il nome dell'ultimo utente che ha modificato il file.

Questo approccio è semplice e non richiede strumenti aggiuntivi o modifiche. Tuttavia, non puoi inserire il risultato direttamente in una cella, e l'accuratezza dipende dalla configurazione del profilo Office di ciascun utente al momento del salvataggio del file. Per documenti collaborativi archiviati su un'unità condivisa o nel cloud, presta attenzione a possibili discrepanze se le copie vengono spostate o modificate al di fuori dei flussi di lavoro standard di Office.

Sblocca la Magia di Excel con Kutools AI
- Esecuzione Intelligente: Esegui operazioni sulle celle, analizza i dati e crea grafici — tutto guidato da semplici comandi.
- Formule Personalizzate: Genera formule su misura per ottimizzare i tuoi flussi di lavoro.
- Codifica VBA: Scrivi e implementa codice VBA senza sforzo.
- Interpretazione delle Formule: Comprendi facilmente formule complesse.
- Traduzione del Testo: Superare le barriere linguistiche all'interno dei tuoi fogli di calcolo.
Inserisci il nome dell'utente che ha modificato per ultimo il workbook corrente con una funzione definita dall'utente
Se vuoi inserire programmaticamente il nome dell'ultimo utente che ha apportato modifiche in una cella del foglio di lavoro per la creazione di report o documentazione — oppure hai bisogno che queste informazioni vengano aggiornate automaticamente o siano referenziate da formule — puoi creare una funzione definita dall'utente utilizzando VBA. Questo è utile in scenari in cui produci report o registri che tracciano la proprietà del file o l'attività di modifica direttamente all'interno dei tuoi dataset. Nota che questo approccio utilizza le proprietà sottostanti del file e mostrerà l'utente "ultimo salvataggio effettuato da" in base alle impostazioni del sistema operativo e dell'applicazione Office.
Prima di iniziare, assicurati che le impostazioni macro consentano l'esecuzione del codice VBA e ricorda di salvare il tuo workbook come file abilitato per le macro (*.xlsm) per preservarne la funzionalità. Fai attenzione se condividi file contenenti macro, poiché alcuni ambienti aziendali ne limitano l'uso per motivi di sicurezza.
1: Tieni premuti i tasti ALT + F11 per aprire la finestra dell'editor Microsoft Visual Basic for Applications.
2: All'interno dell'editor VBA, clicca su Inserisci > Modulo. Quindi incolla il seguente codice macro nella finestra Modulo:
Codice VBA: Inserisci il nome dell'ultimo utente che ha modificato in Excel
Function LastAuthor()
LastAuthor = ActiveWorkbook.BuiltinDocumentProperties("Last Author")
End Function
3: Dopo aver aggiunto il codice, premi Alt + Q per chiudere l'editor VBA e tornare a Excel.
4: Seleziona la cella in cui desideri visualizzare il nome dell'ultimo utente che ha apportato modifiche, quindi inserisci la seguente formula:
=LastAuthor()
Quindi premi Invio. Il nome dell'ultimo utente che ha salvato il workbook apparirà istantaneamente nella cella scelta. Per dimostrazione, fai riferimento a questo screenshot:
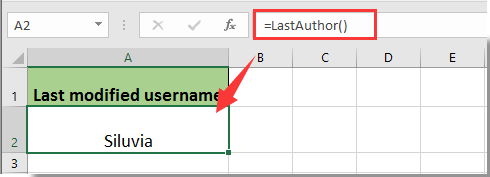
Se desideri utilizzare la funzione in altre schede o in ulteriori celle, puoi semplicemente inserire =LastAuthor() ovunque sia necessario. Se desideri aggiornare automaticamente questo campo dopo ogni modifica, considera di combinarlo con eventi di modifica del foglio di lavoro, ma tieni presente che gli aggiornamenti delle proprietà del file avvengono solo dopo il salvataggio.
Consiglio: Se riscontri problemi con la funzione che non restituisce un valore, assicurati che il progetto VBA sia stato salvato correttamente e che l'esecuzione delle macro sia consentita nelle impostazioni di sicurezza di Excel. In casi rari, la corruzione del documento o politiche di sicurezza personalizzate possono bloccare l'accesso alle proprietà del file.
Inserisci facilmente il nome utente in una cella, intestazione o piè di pagina con Kutools per Excel
Per gli utenti che cercano un approccio più user-friendly e flessibile—senza scrivere codice—Kutools per Excel offre un modo conveniente per inserire direttamente il nome utente in qualsiasi cella, o come parte di un'intestazione o piè di pagina personalizzato. Questo è particolarmente utile per standardizzare i modelli di documenti, brandizzare automaticamente i report o assicurarsi che ogni stampa mostri chi ha preparato o rivisto il file.
Ecco come puoi utilizzare la funzione Inserisci Informazioni Cartella di Lavoro in Kutools per Excel:
1. Vai su Kutools Plus > Cartella di Lavoro > Inserisci Informazioni Cartella di Lavoro.

2. Nella finestra di dialogo Inserisci Informazioni Cartella di Lavoro, configura come segue:
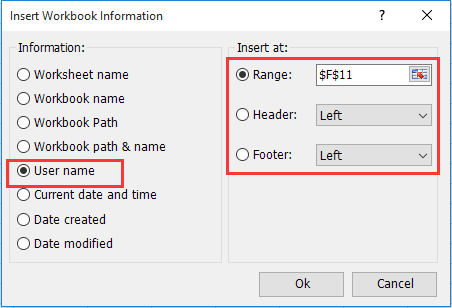
1). Scegli Nome Utente sotto la sezione Informazioni.
2). Se desideri visualizzare il nome utente all'interno di una cella specifica del foglio di lavoro, specifica la cella desiderata nella casella Intervallo. Per intestazioni o piè di pagina, seleziona l'opzione Intestazione o Piè di Pagina di conseguenza.
3). Clicca su OK per confermare e applicare le tue impostazioni.
Il nome utente verrà quindi posizionato esattamente come specificato. Inserire il nome nell'intestazione o nel piè di pagina garantisce che ogni versione stampata o in PDF del tuo report mostri automaticamente le informazioni sull'utente, migliorando la tracciabilità e la responsabilità.
Questo metodo è semplice e riduce considerevolmente gli errori di modifica manuale. Kutools per Excel funziona perfettamente con le versioni recenti di Excel e fornisce una scorciatoia efficiente per le attività quotidiane di gestione della cartella di lavoro.
Se desideri provare gratuitamente (30-giorno) questa utility, fai clic per scaricarla e poi vai ad applicare il calcolo seguendo i passaggi sopra indicati.
Se riscontri incongruenze utilizzando i metodi sopra descritti, controlla le impostazioni utente di sistema, le politiche di salvataggio dei documenti e i permessi della cartella di lavoro. Durante la risoluzione dei problemi, assicurati che tutti gli utenti utilizzino profili Office univoci e che i file abilitati per le macro siano attendibili. Per il lavoro collaborativo in ambienti come SharePoint o OneDrive, la sincronizzazione delle proprietà potrebbe occasionalmente subire ritardi.
In sintesi, che tu abbia bisogno di una semplice visualizzazione dei nomi degli ultimi utenti che hanno modificato un file per scopi di audit, o di un'inserzione automatizzata e fluida nei report, Excel offre diverse strade per raggiungere questo obiettivo: dalle proprietà integrate, al VBA, agli add-in di terze parti come Kutools per Excel, fino a soluzioni parziali con formule. Scegli sempre il metodo che meglio si adatta alle tue esigenze di flusso di lavoro e alle politiche organizzative.
I migliori strumenti per la produttività in Office
Potenzia le tue competenze in Excel con Kutools per Excel e sperimenta un'efficienza mai vista prima. Kutools per Excel offre oltre300 funzionalità avanzate per aumentare la produttività e farti risparmiare tempo. Clicca qui per ottenere la funzione di cui hai più bisogno...
Office Tab porta le schede su Office e rende il tuo lavoro molto più semplice
- Abilita la modifica e lettura a schede in Word, Excel, PowerPoint, Publisher, Access, Visio e Project.
- Apri e crea più documenti in nuove schede della stessa finestra invece che in nuove finestre.
- Aumenta la produttività del50% e riduce centinaia di clic del mouse ogni giorno!
Tutti gli add-in Kutools. Un solo programma di installazione
La suite Kutools for Office include add-in per Excel, Word, Outlook & PowerPoint più Office Tab Pro, ideale per i team che lavorano su più app di Office.
- Suite tutto-in-uno — Add-in per Excel, Word, Outlook & PowerPoint + Office Tab Pro
- Un solo programma di installazione, una sola licenza — configurazione in pochi minuti (pronto per MSI)
- Funzionano meglio insieme — produttività ottimizzata su tutte le app Office
- Prova completa30 giorni — nessuna registrazione, nessuna carta di credito
- Massimo risparmio — costa meno rispetto all’acquisto singolo degli add-in