Crea un collegamento ipertestuale a un altro foglio di lavoro nello stesso file di lavoro
Microsoft Excel è uno strumento versatile per l'organizzazione e l'analisi dei dati, e una delle sue funzionalità più preziose è la possibilità di creare collegamenti ipertestuali. I collegamenti ipertestuali ti permettono di navigare facilmente tra vari fogli di lavoro all'interno dello stesso file di lavoro, migliorando accessibilità e facilità d'uso. In questa guida completa, esploreremo come creare, modificare e rimuovere i collegamenti ipertestuali in Excel, con un focus principale sul collegamento tra fogli di lavoro all'interno dello stesso file.

Crea un collegamento ipertestuale a un altro foglio in Excel
- Utilizzando il comando Collegamento ipertestuale
- Crea rapidamente collegamenti ipertestuali a ogni foglio di lavoro in un foglio con Kutools
- Utilizzando la funzione COLLEGAMENTO IPERTESTUALE
- Utilizzando il metodo drag-and-drop
Crea un collegamento ipertestuale a un altro foglio in Excel
Creare collegamenti ipertestuali per collegare altri fogli in Excel è una competenza preziosa per una navigazione fluida tra diversi fogli di lavoro nello stesso file di lavoro. Ecco quattro metodi per creare un collegamento ipertestuale in Excel.
Crea un collegamento ipertestuale a un altro foglio utilizzando il comando Collegamento ipertestuale
Puoi creare un collegamento ipertestuale a un altro foglio di lavoro nello stesso file di lavoro utilizzando il comando "Collegamento ipertestuale" integrato di Excel. Ecco come farlo:
Passo 1: Seleziona una cella nel foglio in cui vuoi creare un collegamento ipertestuale a un altro foglio
Qui ho selezionato la cella "A3" nel foglio "Indice".
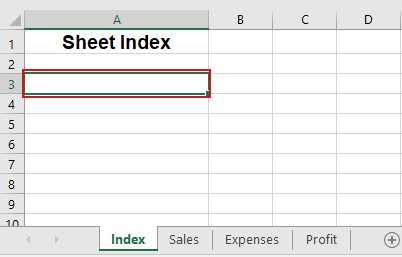
Passo 2: Vai alla scheda Inserisci e clicca su Collegamento

Passo 3: Nella finestra di dialogo Inserisci collegamento ipertestuale, procedi come segue:
1. Clicca sul pulsante "Posizione in questo documento" nella casella "Collega a" a sinistra.
2. Clicca sul foglio desiderato nella casella "Oppure seleziona un posto in questo documento" per impostarlo come destinazione del tuo collegamento ipertestuale; qui ho selezionato il foglio "Vendite".
3. Inserisci l'indirizzo della cella nella casella "Digita il riferimento della cella" se vuoi collegarti a una cella specifica nel foglio Vendite scelto; qui ho inserito la cella "D1".
4. Inserisci il testo che vuoi visualizzare per il collegamento ipertestuale nella casella "Testo da visualizzare"; qui ho inserito "Vendite".

5. Clicca su "OK".
Risultato
Ora la cella "A3" nel foglio "Indice" ha un collegamento ipertestuale alla cella specificata "D1" nel foglio "Vendite" all'interno dello stesso file di lavoro. Puoi passare sopra il collegamento ipertestuale e cliccarci sopra per andare alla cella D1 nel foglio Vendite.

Crea rapidamente collegamenti ipertestuali a ogni foglio di lavoro in un foglio con Kutools
Per creare singoli collegamenti ipertestuali a ogni foglio di lavoro all'interno dello stesso file di lavoro, l'approccio convenzionale richiede la creazione ripetitiva di collegamenti ipertestuali separati per ogni foglio, un compito lungo e laborioso. Tuttavia, con l'utilità "Crea elenco nomi fogli" di "Kutools for Excel", puoi creare rapidamente un collegamento ipertestuale per ogni foglio di lavoro in un unico foglio, riducendo notevolmente lo sforzo manuale e semplificando il processo.
Dopo aver scaricato e installato Kutools per Excel, seleziona "Kutools Plus" > "Foglio di lavoro" > "Crea elenco nomi fogli". Nella finestra di dialogo "Crea elenco nomi fogli", procedi come segue.
- Nella sezione "Stili indice fogli", spunta l'opzione "Contiene un elenco di collegamenti ipertestuali"; (Qui puoi anche creare pulsanti per collegarti ad altri fogli secondo necessità.)
- Nella casella "Specifica nome foglio per Indice Fogli", digita un nome per il nuovo foglio di lavoro dove saranno posizionati i collegamenti ipertestuali;
- Nell'elenco a discesa "Inserisci l'indice fogli in", specifica la posizione per il nuovo foglio Indice;
- Clicca su "OK".

Risultato
Ora i collegamenti ipertestuali a ogni foglio di lavoro sono stati inseriti nel nuovo foglio "Indice" creato. Puoi cliccare su uno qualsiasi dei collegamenti ipertestuali per navigare rapidamente verso altri fogli di lavoro.

Crea un collegamento ipertestuale a un altro foglio utilizzando la funzione COLLEGAMENTO IPERTESTUALE
Con la funzione "COLLEGAMENTO IPERTESTUALE", puoi anche creare un collegamento ipertestuale a un altro foglio all'interno dello stesso file di lavoro. Cliccando sulla cella con la "funzione COLLEGAMENTO IPERTESTUALE" verrai portato al foglio specificato.
Passo 1: Clicca sulla cella in cui vuoi creare il collegamento ipertestuale
Qui ho selezionato la cella "A3" nel foglio "Indice".

Passo 2: Inserisci la formula COLLEGAMENTO IPERTESTUALE
Digita la seguente formula "COLLEGAMENTO IPERTESTUALE" e premi il tasto "Invio".
=HYPERLINK("#Sales!D1", "Sales data")- "#Vendite!D1": La destinazione del collegamento ipertestuale. In questo caso, si tratta di un riferimento a una cella specifica (cella "D1") all'interno del foglio denominato "Vendite".
- "Dati vendite": Il testo che sarà visualizzato per il collegamento ipertestuale. In questa formula, apparirà come il testo cliccabile del collegamento "Dati vendite".
Risultato
Ora la formula crea un collegamento ipertestuale con il testo "Dati vendite" nella cella "A3" del foglio "Indice". Quando clicchi su di esso, ti porterà alla cella "D1" nel foglio "Vendite" all'interno dello stesso file di lavoro.

Crea un collegamento ipertestuale a un altro foglio utilizzando il metodo Drag-and-Drop
La funzione "drag-and-drop" di Excel offre un modo rapido per stabilire collegamenti ipertestuali all'interno dello stesso file di lavoro. Per illustrare il processo, abbiamo fornito un "GIF" passo-passo qui sotto.

Descrizioni passo-passo:
1. Seleziona la cella di destinazione del collegamento ipertestuale in un foglio. Qui ho selezionato la cella "D1" nel foglio "Vendite".
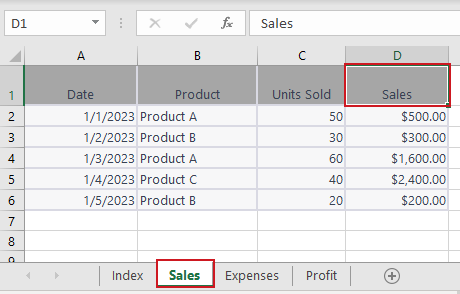
2. Punta su uno dei bordi della cella, premi il pulsante destro del mouse e tienilo premuto.
3. Premi il tasto "Alt", e trascina la cella sulla scheda dell'altro foglio. Qui ho selezionato il foglio "Indice".
4. Una volta attivato l'altro foglio, rilascia il tasto "Alt", e continua a trascinare la cella nel punto in cui vuoi inserire il collegamento ipertestuale. Qui ho selezionato la cella "A3" nel foglio "Indice" per inserire il collegamento ipertestuale.
5. Rilascia il pulsante destro del mouse. Nel menu a comparsa, clicca su "Crea collegamento ipertestuale qui".
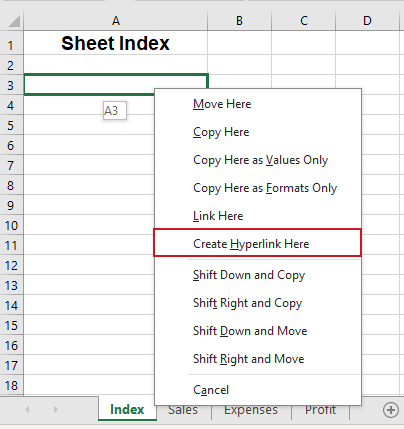
Risultato
Ora un collegamento ipertestuale apparirà nella cella "A3" nel foglio "Indice", con il testo dalla cella "D1" nel foglio "Vendite". Quando clicchi su di esso, ti porterà alla cella D1 nel foglio Vendite all'interno dello stesso file di lavoro.

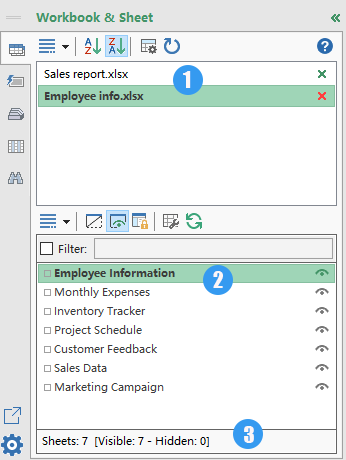
Pannello di navigazione:
Elenca i collegamenti ipertestuali a ogni foglio
Un solo clic per navigare facilmente tra le cartelle di lavoro e i fogli di lavoro di Excel utilizzando la funzione Pannello di navigazione di Kutools per Excel.
- 📘 Elenca tutte le cartelle di lavoro aperte
- 📄 Elenca tutti i fogli della cartella di lavoro attiva
- 📊 Mostra il numero totale di fogli
🚀 Kutools per Excel: Il tuo compagno di Excel che risparmia tempo
Modifica un collegamento ipertestuale in Excel
Dopo aver creato un collegamento ipertestuale, potresti aver bisogno di modificarlo per cambiare la destinazione del collegamento, il testo del collegamento o regolarne il formato. In questa sezione, ti mostreremo due metodi per modificare un collegamento ipertestuale.
Cambia la destinazione del collegamento/testo del collegamento
Per modificare la destinazione o il testo di un collegamento ipertestuale esistente, procedi come segue:
Passo 1: Fai clic con il pulsante destro del mouse sul collegamento ipertestuale e seleziona Modifica collegamento ipertestuale dal menu a discesa

Passo 2: Nella finestra di dialogo Modifica collegamento ipertestuale che appare, procedi come segue:
Puoi apportare le modifiche desiderate al "testo del collegamento" o alla "posizione del collegamento" o a entrambi. Ad esempio, voglio cambiare la destinazione del collegamento a "C1" nel foglio "Spese", e cambiare il testo del collegamento in "Spese".
1. Clicca sul foglio "Spese" nella casella "Oppure seleziona un posto in questo documento".
2. Digita la cella "C1" nella casella "Digita il riferimento della cella".
3. Inserisci il testo "Spese" nella casella "Testo da visualizzare".

4. Clicca su "OK".
Risultato
Ora la destinazione del collegamento e il testo del collegamento sono stati modificati con successo.
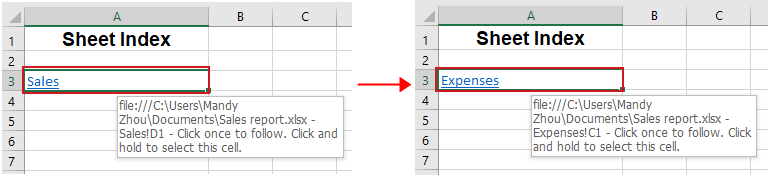
Modifica il formato del collegamento ipertestuale
I collegamenti ipertestuali di Excel vengono inizialmente visualizzati con un formato blu sottolineato tradizionale per impostazione predefinita. Per modificare il formato predefinito di un collegamento ipertestuale, segui questi passaggi:
Passo 1: Clicca sulla cella contenente il collegamento ipertestuale.
Passo 2: Vai alla scheda Home e individua il gruppo Stili.
- Fai clic con il pulsante destro del mouse su "Collegamento ipertestuale" e seleziona "Modifica" per cambiare il formato dei collegamenti ipertestuali che non sono stati cliccati.
- Oppure fai clic con il pulsante destro del mouse su "Collegamento ipertestuale visitato" e seleziona "Modifica" per regolare la formattazione dei collegamenti ipertestuali che sono stati cliccati.

Passo 3: Nella finestra di dialogo "Stile" che appare, clicca su Formato.
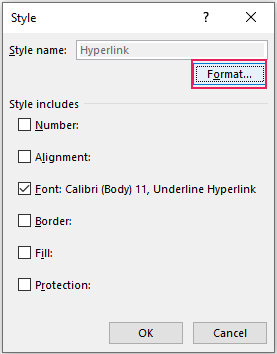
Passo 4: Nella finestra di dialogo Formato celle, modifica l'allineamento, il carattere e il colore di riempimento del collegamento ipertestuale come necessario.
Vai alla scheda "Allineamento", o alla scheda "Carattere", o alla scheda "Riempimento" per apportare le modifiche necessarie. Qui ho cambiato il carattere del collegamento ipertestuale sotto la scheda "Carattere". Clicca su "OK" per salvare le modifiche.

Risultato
Ora il formato del collegamento ipertestuale è stato cambiato con successo.
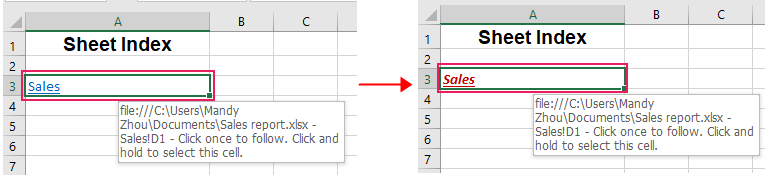
🌟 Crea più collegamenti ipertestuali a tutte le cartelle di lavoro/file in una cartella 🌟
L'utilità Elenco nomi file di Kutools per Excel può aggiungere in batch più collegamenti ipertestuali a tutti i file o a un tipo specifico di file in una determinata cartella, come creare collegamenti ipertestuali a tutte le cartelle di lavoro, tutti i documenti Word, o tutti i file di testo, ecc. Dì addio al caos dei file e ciao all'organizzazione semplificata! 💪
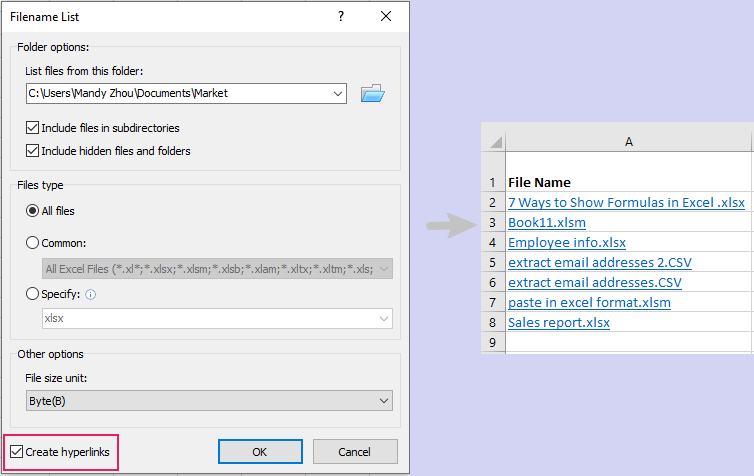
📊 Kutools per Excel: Il tuo compagno di Excel che risparmia tempo 🚀
Scarica oraRimuovi un collegamento ipertestuale in Excel
A volte, potresti voler rimuovere i collegamenti ipertestuali senza perdere la formattazione o il contenuto associato. In questa sezione, esploreremo due metodi per aiutarti a raggiungere questo obiettivo.
Rimuovi un collegamento ipertestuale utilizzando la funzione Rimuovi collegamento ipertestuale
Excel fornisce un modo semplice per rimuovere un collegamento ipertestuale utilizzando la funzione "Rimuovi collegamento ipertestuale". Basta fare clic con il pulsante destro del mouse sulla cella contenente il collegamento ipertestuale e selezionare "Rimuovi collegamento ipertestuale" dal menu a discesa.
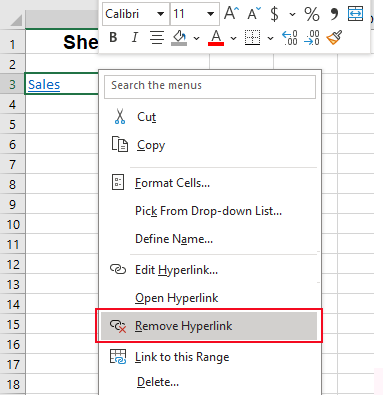
Ora il collegamento ipertestuale è stato rimosso mentre il testo del collegamento rimane nella cella.
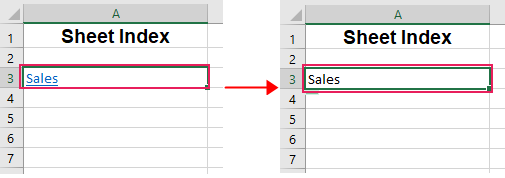
- Se vuoi eliminare un collegamento ipertestuale e il testo del collegamento che lo rappresenta, dovresti fare clic con il pulsante destro del mouse sulla cella che contiene il collegamento ipertestuale e selezionare "Cancella contenuti" dal menu a discesa.
- Per rimuovere i collegamenti ipertestuali da più celle, seleziona le celle che contengono i collegamenti ipertestuali e fai clic con il pulsante destro del mouse su una qualsiasi delle celle selezionate e seleziona "Rimuovi collegamenti ipertestuali" dal menu a discesa.
Rimuovi facilmente i collegamenti ipertestuali senza perdere la formattazione utilizzando uno strumento intelligente
Se utilizzi la funzione Rimuovi collegamento ipertestuale per rimuovere un collegamento ipertestuale in Excel, la formattazione del collegamento ipertestuale verrà cancellata. Ma a volte abbiamo bisogno di mantenere la formattazione, come il colore di sfondo, il carattere, la dimensione. Non preoccuparti. La funzione "Rimuovi collegamenti ipertestuali senza perdere la formattazione" di "Kutools per Excel" può rimuovere i collegamenti ipertestuali mantenendo la formattazione, sia in "un intervallo selezionato", "un foglio di lavoro attivo", "più fogli di lavoro selezionati", o "l'intera cartella di lavoro". In questo caso, dobbiamo rimuovere i collegamenti ipertestuali nelle celle selezionate mantenendo la formattazione.
Dopo aver scaricato e installato Kutools per Excel, seleziona innanzitutto le celle in cui vuoi eliminare i collegamenti ipertestuali, poi clicca su "Kutools" > "Collegamento" > "Rimuovi collegamenti ipertestuali senza perdere la formattazione". Seleziona "In intervallo selezionato" dal menu a discesa.
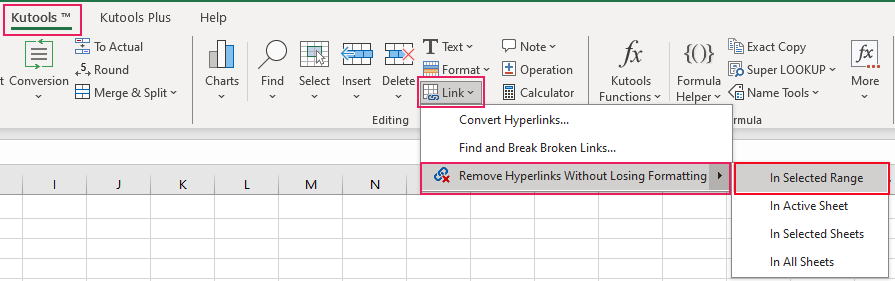
Ora tutti i collegamenti ipertestuali nelle celle selezionate vengono rimossi contemporaneamente ma la formattazione viene mantenuta come richiesto.
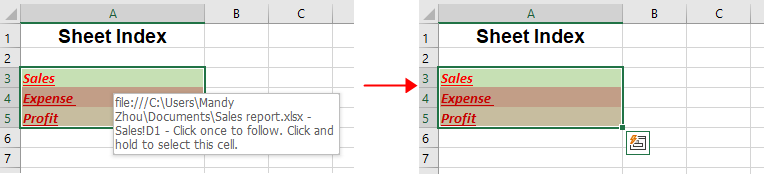
Articoli correlati
Come inserire punti elenco in una casella di testo o in celle specifiche in Excel?
Questo tutorial parla di come inserire punti elenco in una casella di testo o in più celle in Excel.
Come inserire/applicare punti elenco e numerazione in più celle in Excel?
Oltre a copiare i punti elenco e la numerazione dai documenti Word al foglio di lavoro, i seguenti metodi ingegnosi ti aiuteranno ad applicare punti elenco e numerazione rapidamente nelle celle di Excel.
Come inserire rapidamente più caselle di controllo in Excel?
Come possiamo inserire rapidamente più caselle di controllo in Excel? Segui questi metodi ingegnosi in Excel:
Come aggiungere un segno di spunta in una cella con un doppio clic in Excel?
Questo articolo ti mostrerà un metodo VBA per aggiungere facilmente un segno di spunta in una cella con un solo doppio clic.
I migliori strumenti per la produttività in Office
Potenzia le tue competenze in Excel con Kutools per Excel e sperimenta un'efficienza mai vista prima. Kutools per Excel offre oltre300 funzionalità avanzate per aumentare la produttività e farti risparmiare tempo. Clicca qui per ottenere la funzione di cui hai più bisogno...
Office Tab porta le schede su Office e rende il tuo lavoro molto più semplice
- Abilita la modifica e lettura a schede in Word, Excel, PowerPoint, Publisher, Access, Visio e Project.
- Apri e crea più documenti in nuove schede della stessa finestra invece che in nuove finestre.
- Aumenta la produttività del50% e riduce centinaia di clic del mouse ogni giorno!
Tutti gli add-in Kutools. Un solo programma di installazione
La suite Kutools for Office include add-in per Excel, Word, Outlook & PowerPoint più Office Tab Pro, ideale per i team che lavorano su più app di Office.
- Suite tutto-in-uno — Add-in per Excel, Word, Outlook & PowerPoint + Office Tab Pro
- Un solo programma di installazione, una sola licenza — configurazione in pochi minuti (pronto per MSI)
- Funzionano meglio insieme — produttività ottimizzata su tutte le app Office
- Prova completa30 giorni — nessuna registrazione, nessuna carta di credito
- Massimo risparmio — costa meno rispetto all’acquisto singolo degli add-in
Indice
- Video: Crea un collegamento ipertestuale in Excel
- Crea un collegamento ipertestuale a un altro foglio in Excel
- Utilizzando il comando Collegamento ipertestuale
- Crea rapidamente collegamenti ipertestuali a ogni foglio di lavoro in un foglio con Kutools
- Utilizzando la funzione COLLEGAMENTO IPERTESTUALE
- Utilizzando il metodo drag-and-drop
- Modifica un collegamento ipertestuale in Excel
- Cambia la destinazione del collegamento/testo del collegamento
- Modifica il formato del collegamento ipertestuale
- Rimuovi un collegamento ipertestuale in Excel
- Utilizzando la funzione Rimuovi collegamento ipertestuale
- Rimuovi facilmente i collegamenti ipertestuali senza perdere la formattazione utilizzando uno strumento intelligente
- Articoli correlati
- I migliori strumenti per la produttività in ufficio
- Commenti