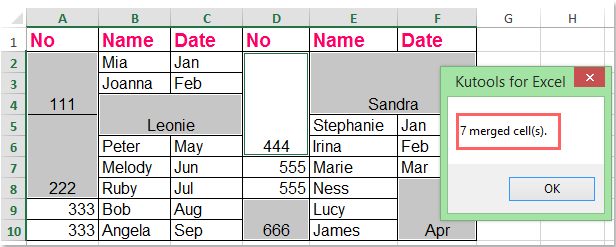Come identificare e selezionare tutte le celle unite in Excel?
Sapete come trovare e selezionare tutte le celle unite in Excel? Ecco tre metodi ingegnosi per identificare e selezionare rapidamente tutte le celle unite in una selezione o intervallo in Excel.

Identificare e selezionare tutte le celle unite con il comando Trova
Selezionare e contare rapidamente tutte le celle unite con Kutools per Excel
Identificare e selezionare tutte le celle unite con il comando Trova
È possibile identificare e selezionare tutte le celle unite nel foglio di lavoro attivo utilizzando il comando Trova seguendo questi passaggi:
1. Fare clic su Home > Trova e Seleziona > Trova per aprire la finestra di dialogo Trova e Sostituisci. È anche possibile aprire la finestra di dialogo Trova e Sostituisci premendo i tasti Ctrl + F.
2. Fare clic sul pulsante Formato nella finestra di dialogo (se non riuscite a trovare il pulsante Formato, fare clic sul pulsante Opzioni per espandere la finestra). Vedere lo screenshot:

3. Nella finestra di dialogo Trova Formato che appare, selezionate solo l'opzione Celle Unite nella sezione Controllo Testo sotto la scheda Allineamento e fate clic su OK.

4. Ora tornate alla finestra di dialogo Trova e Sostituisci, fate clic sul pulsante Trova Tutto. Tutte le celle unite sono elencate nella parte inferiore di questa finestra di dialogo. Selezionate tutti i risultati trovati tenendo premuto il tasto Maiusc.
Ora tutte le celle unite nel foglio attivo sono selezionate quando si selezionano tutti i risultati trovati. Vedere lo screenshot:

Consigli: Se volete solo identificare, trovare e selezionare le celle unite in una selezione, è necessario selezionare prima l'intervallo.
Selezionare e contare tutte le celle unite con Kutools per Excel
Lo strumento Seleziona Celle Unite di Kutools per Excel vi aiuterà a identificare, trovare e selezionare tutte le celle unite in una selezione con un solo clic.
Dopo aver installato Kutools per Excel, procedete come segue: ( Scarica Gratuitamente Kutools per Excel Ora! )
1. Selezionate l'intervallo dati in cui volete selezionare le celle unite.
2. Fate clic su Kutools > Seleziona > Seleziona Celle Unite, vedere lo screenshot:

3. E tutte le celle unite nella selezione verranno selezionate immediatamente e verrà conteggiato anche il numero delle celle unite, vedere lo screenshot:
Identificare tutte le celle unite con il codice VBA
VBA 1: Identificare ed evidenziare tutte le celle unite
1. Tenete premuti i tasti ALT + F11, e si aprirà la finestra Microsoft Visual Basic per Applicazioni.
2. Fate clic su Inserisci > Modulo, e incollate la seguente macro nella finestra Modulo.
Sub FindMergedcells()
'updateby Extendoffice
Dim x As Range
For Each x In ActiveSheet.UsedRange
If x.MergeCells Then
x.Interior.ColorIndex = 8
End If
Next
End Sub
3. Premete il tasto F5 per eseguire questa macro. Tutte le celle unite nel foglio di lavoro attivo sono identificate ed evidenziate, vedere lo screenshot:

VBA 2: Identificare ed elencare tutte le celle unite
1. Tenete premuti i tasti ALT + F11, e si aprirà la finestra Microsoft Visual Basic per Applicazioni.
2. Fate clic su Inserisci > Modulo, e incollate la seguente macro nella finestra Modulo.
Sub ListMergedcells()
'updateby Extendoffice
Dim x As Range
Dim sMsg As String
sMsg = ""
For Each x In ActiveSheet.UsedRange
If x.MergeCells Then
If sMsg = "" Then
sMsg = "Merged cells:" & vbCr
End If
sMsg = sMsg & Replace(x.Address, "$", "") & vbCr
End If
Next
If sMsg = "" Then
sMsg = "No merged cells."
End If
MsgBox sMsg
End Sub
3. Premete il tasto F5 per eseguire questa macro, tutte le celle unite sono elencate in una finestra di dialogo che appare. Vedere lo screenshot:

Articoli correlati
Come consentire l'unione di celle all'interno di un foglio di lavoro protetto in Excel?
Per impostazione predefinita, un foglio di lavoro protetto non consente agli utenti di unire celle. Tuttavia, è possibile unire celle all'interno di un foglio di lavoro protetto con il metodo VBA come forniamo in questo articolo.
Come unire celle in un intervallo formattato come tabella in Excel?
In Excel, è possibile unire facilmente alcune celle consecutive in una sola con l'utilità Unisci e Centra come mostrato nello screenshot sottostante. Tuttavia, non è possibile unire le celle in un intervallo formattato come tabella in Excel, c'è qualche trucco per gestirlo?
Come unire celle senza centrare i contenuti in Excel?
In Excel, quando si uniscono due o più celle, la funzione Unisci e Centra può aiutarvi. Ma a volte, cosa potete fare se volete solo unire le celle ma non centrare i contenuti come mostrato nello screenshot sottostante? Qui, in questo tutorial, introduco i metodi per risolvere questo problema in Excel.
Come separare le celle e riempire con valori duplicati in Excel?
Se avete un foglio di lavoro che contiene numerose celle unite, e ora avete bisogno di separarle e riempire automaticamente verso il basso i valori originali dalle celle unite come mostrato negli screenshot seguenti. Come potete affrontare rapidamente questo compito?
I migliori strumenti per la produttività in Office
Potenzia le tue competenze in Excel con Kutools per Excel e sperimenta un'efficienza mai vista prima. Kutools per Excel offre oltre300 funzionalità avanzate per aumentare la produttività e farti risparmiare tempo. Clicca qui per ottenere la funzione di cui hai più bisogno...
Office Tab porta le schede su Office e rende il tuo lavoro molto più semplice
- Abilita la modifica e lettura a schede in Word, Excel, PowerPoint, Publisher, Access, Visio e Project.
- Apri e crea più documenti in nuove schede della stessa finestra invece che in nuove finestre.
- Aumenta la produttività del50% e riduce centinaia di clic del mouse ogni giorno!
Tutti gli add-in Kutools. Un solo programma di installazione
La suite Kutools for Office include add-in per Excel, Word, Outlook & PowerPoint più Office Tab Pro, ideale per i team che lavorano su più app di Office.
- Suite tutto-in-uno — Add-in per Excel, Word, Outlook & PowerPoint + Office Tab Pro
- Un solo programma di installazione, una sola licenza — configurazione in pochi minuti (pronto per MSI)
- Funzionano meglio insieme — produttività ottimizzata su tutte le app Office
- Prova completa30 giorni — nessuna registrazione, nessuna carta di credito
- Massimo risparmio — costa meno rispetto all’acquisto singolo degli add-in