Come inoltrare automaticamente i messaggi di posta elettronica in Outlook?
Quando sei in viaggio e non vuoi che la tua vacanza sia interrotta dalle email di Outlook, ma hai comunque bisogno di gestirle tempestivamente, ora devi inoltrare le tue email in arrivo ad altri e lasciare che ti aiutino a gestirle il prima possibile. Questo tutorial ti mostrerà diversi metodi su come inoltrare automaticamente i messaggi di posta elettronica in Outlook.
- Inoltra automaticamente i messaggi di posta elettronica creando una regola in Outlook
- Inoltra automaticamente i messaggi di posta elettronica con Kutools per Outlook
- Inoltra rapidamente più email individualmente con un solo clic
Inoltra automaticamente i messaggi di posta elettronica creando una regola in Outlook
1. Clicca su "Home" > "Regole" > "Gestione Regole e Avvisi". Vedi screenshot:
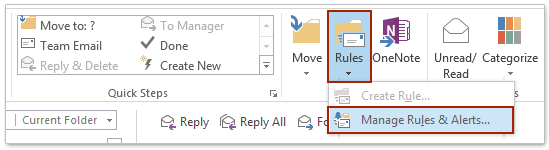
2. Nella finestra di dialogo "Regole e Avvisi", sotto la scheda "Regole Email", clicca sull'opzione "Nuova Regola".

3. Successivamente, apparirà una finestra di dialogo "Guida per le regole". Sotto "Inizia da una regola vuota", seleziona "Applica la regola sui messaggi che ricevo" e poi clicca su "Avanti" per continuare.
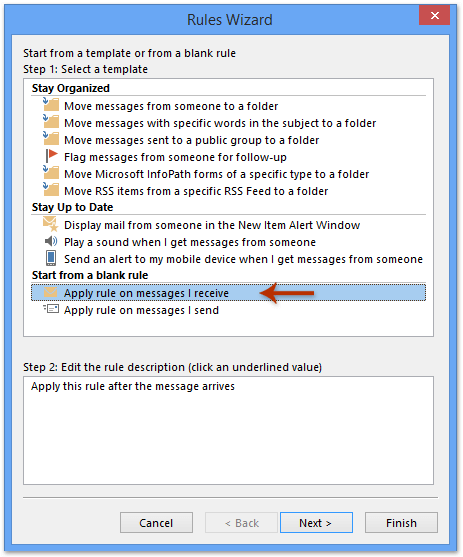
4. Selezionare qualsiasi condizione ti permetterà di inoltrare l'email specifica che soddisfa i tuoi requisiti. Ma deselezionando tutte le condizioni, la regola verrà applicata a ogni messaggio che ricevi. Quando deselezioni tutte le condizioni, clicca su "Avanti", quindi apparirà una finestra di dialogo, clicca su "Sì".
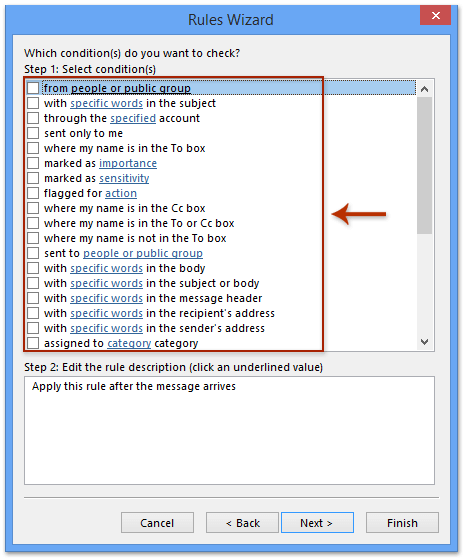
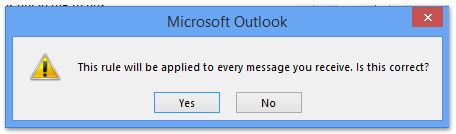
5. Ora nella nuova finestra della Guida per le regole, seleziona l'opzione "inoltralo a persone o gruppi pubblici" nella sezione Passo 1, e clicca su persone o gruppo pubblico nella sezione "Passo 2". Vedi screenshot:
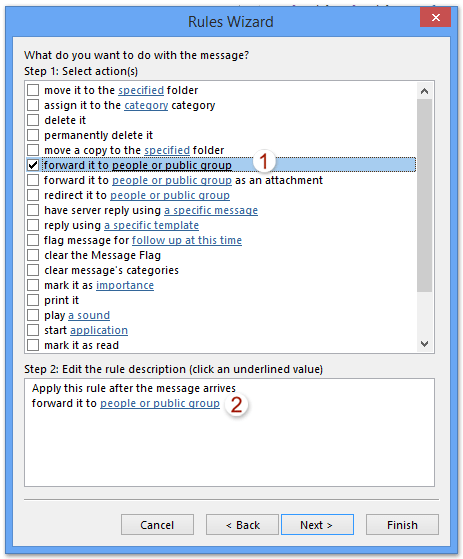
6. Quando appare una finestra di dialogo "Indirizzo delle regole", clicca sul tuo indirizzo desiderato e poi clicca sul pulsante "A" (puoi anche fare doppio clic sull'indirizzo per selezionarlo). Oppure puoi digitare direttamente l'indirizzo email nel campo "A". Infine, clicca su "OK".
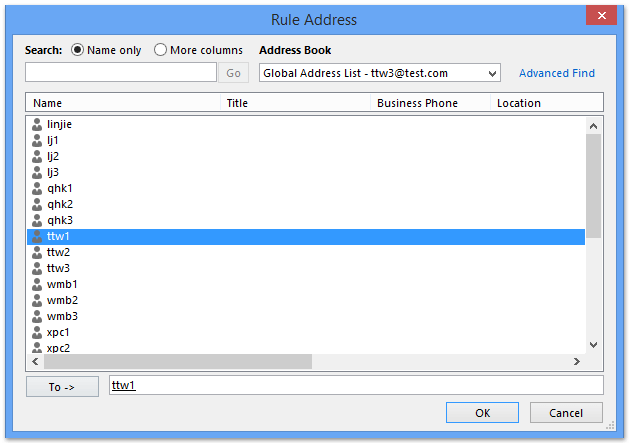
7. Ora tornerai alla finestra precedente, e vedrai che le persone o il gruppo pubblico precedenti sono stati sostituiti dal tuo indirizzo email specificato. Clicca su "Avanti" per vedere ulteriori informazioni.
8. Quando appare una finestra di dialogo delle eccezioni, seleziona qualsiasi eccezione che desideri applicare a questa regola e poi clicca su Avanti. Nota: La maggior parte degli utenti lascia le eccezioni deselezionate.
9. Ora sei entrato nell'ultima finestra della Guida per le regole, digita un nome per la nuova regola nella casella "Passo 1", seleziona le opzioni nella sezione "Passo 2" e clicca sul pulsante "Fine". Vedi screenshot:
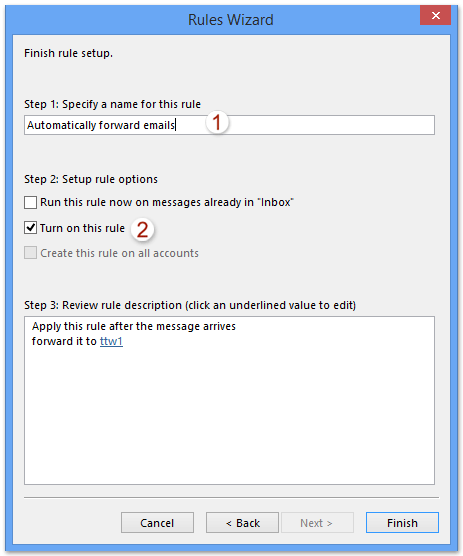
10. E ora sei tornato alla finestra di dialogo Regole e Avvisi, clicca sul pulsante "OK" per chiuderla.
Inoltra automaticamente i messaggi di posta elettronica con Kutools per Outlook
Il metodo di impostazione della regola sopra descritto è complicato e dispendioso in termini di tempo per molti utenti di Outlook. Qui, con l'utilità "Inoltro automatico di Kutools per Outlook", puoi facilmente inoltrare automaticamente tutte le email quando le ricevi in Outlook.
Dite addio all'inefficienza di Outlook! Kutools per Outlook rende più facile l'elaborazione di email in batch - ora con funzionalità AI gratuite! Scarica Kutools per Outlook Ora!!
1. Attiva l'utilità cliccando su "Kutools Plus" > "Inoltra" > "Gestione regole". Vedi screenshot:

Nota: Se non esiste alcuna regola di inoltro automatico, puoi accedere direttamente alla finestra di dialogo Impostazioni inoltro automatico cliccando su "Abilita inoltro automatico".
2. Nella finestra di dialogo "Impostazioni inoltro automatico" che appare, clicca sul pulsante "Nuovo".
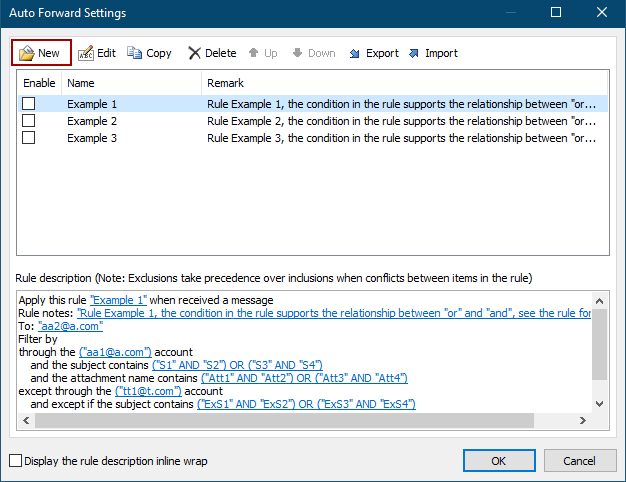
3. Nella Guida per le regole, spunta le condizioni specificate che utilizzerai per filtrare le email in arrivo e clicca sul valore sottolineato per specificare le condizioni come necessario. Nel mio caso, ho spuntato "con parole specifiche" nell'opzione corpo, e poi ho cliccato sul testo sottolineato delle parole specifiche per modificarlo. Vedi screenshot:
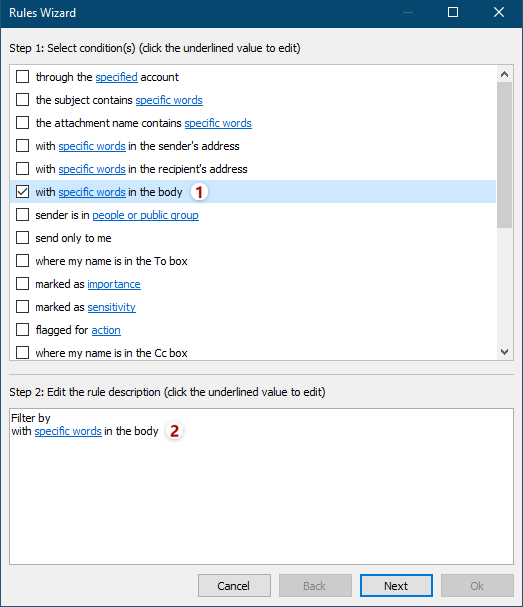
4. Ora appare la finestra di dialogo Contiene testo. Clicca sul pulsante "Nuovo" per aggiungere le parole specificate come necessario.
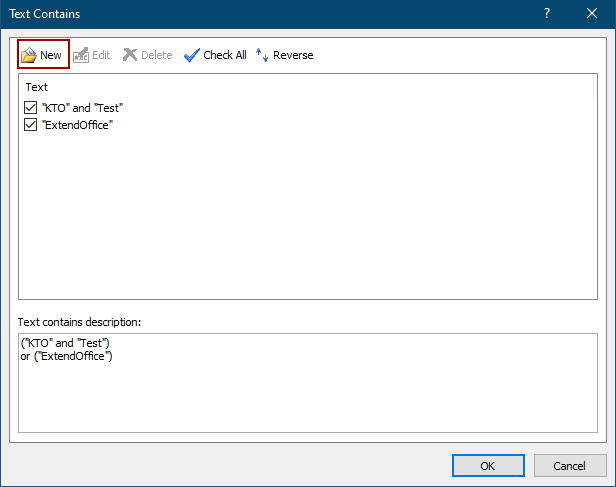
5. Nella finestra di dialogo Cerca testo, digita la parola specificata nella casella "Nuova parola chiave di ricerca", clicca sul pulsante "Aggiungi" e poi sul pulsante "OK".
Suggerimenti: Per aggiungere più parole specificate, puoi digitare una parola nella casella "Nuova parola chiave di ricerca" e cliccare sul pulsante "Aggiungi". Quindi ripeti questa operazione per aggiungere altre parole una per una. Dopo aver aggiunto tutte le parole, clicca sul pulsante "OK".
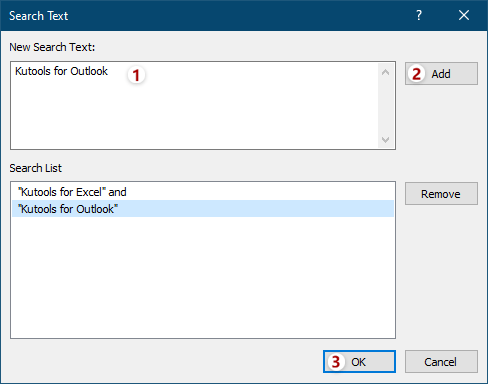
6. Tornerà alla finestra di dialogo Contiene testo. Se necessario, puoi cliccare sul pulsante "Nuovo" per aggiungere altre parole come necessario, e poi cliccare sul pulsante "OK".
Suggerimenti: Se aggiungi più parole contemporaneamente nella finestra di dialogo Cerca testo sopra, la relazione tra queste parole è "E"; se aggiungi più parole facendo clic successivamente sul pulsante "Nuovo" nella finestra di dialogo Contiene testo, la relazione tra queste parole è "O". Vedi screenshot:
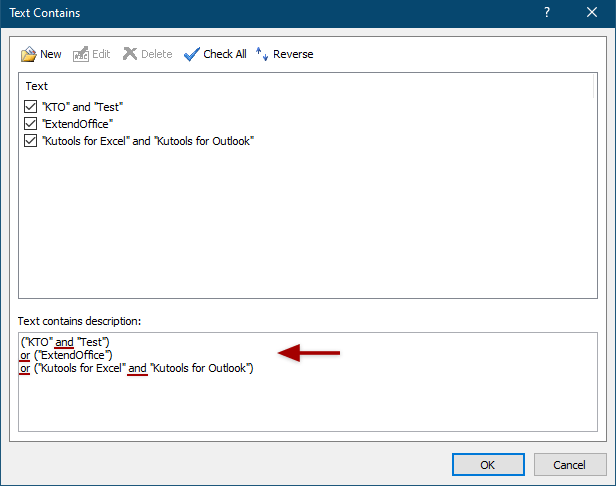
7. Ora torna alla Guida per le regole, specifica altre condizioni come necessario, e clicca sul pulsante "Avanti".
8. Nella seconda Guida per le regole, specifica le eccezioni o non spuntare alcuna eccezione come necessario, e clicca sul pulsante "Avanti".
10. Nell'ultima finestra della Guida per le regole, (1) digita un nome per la nuova regola di inoltro nella casella "Nome regola"; (2) aggiungi note per questa regola di inoltro nella casella "Note sulla regola"; (3) clicca sul pulsante "Destinatario" e specifica l'indirizzo email a cui inoltrare nella finestra di dialogo che si apre; (4) Nella sezione "Imposta le opzioni della regola", spunta le opzioni di esecuzione come necessario, e (5) clicca sul pulsante "OK".
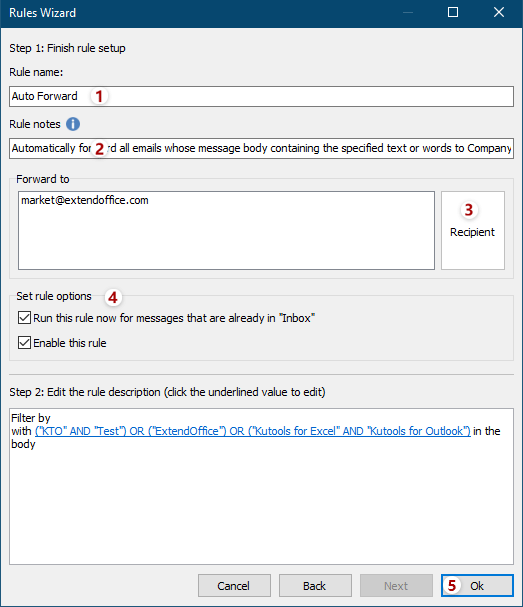
11. Quando ritorna alla finestra di dialogo "Impostazioni inoltro automatico", assicurati che la regola appena creata sia selezionata, e clicca sul pulsante "OK" per completare le impostazioni.
12. Ora nell'interfaccia principale di Outlook, clicca su "Kutools" > "Inoltra" > "Abilita inoltro automatico" per eseguire la regola.

E nella finestra di dialogo di conferma che appare, clicca sul pulsante "OK".
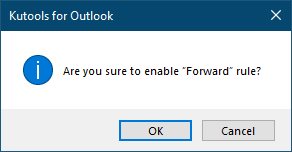
Nota: Con l'utilità "Inoltro automatico" di "Kutools per Outlook", non solo puoi inoltrare automaticamente tutte le email quando le ricevi, ma puoi anche inoltrare automaticamente determinate email in base a criteri speciali come account email, oggetto e così via in Outlook.
Inoltra automaticamente i messaggi di posta elettronica con Kutools per Outlook Demo
I migliori strumenti per la produttività in Office
Ultime notizie: Kutools per Outlook lancia la versione gratuita!
Scopri il nuovissimo Kutools per Outlook con oltre100 funzionalità straordinarie! Clicca per scaricare ora!
📧 Automazione Email: Risposta automatica (disponibile per POP e IMAP) / Programma invio Email / CC/BCC automatico tramite Regola durante l’invio delle Email / Inoltro automatico (Regola avanzata) / Aggiungi Saluto automaticamente / Dividi automaticamente Email multi-destinatario in messaggi singoli ...
📨 Gestione Email: Richiama Email / Blocca Email fraudulent (tramite Oggetto e altri parametri) / Elimina Email Duplicato / Ricerca Avanzata / Organizza cartelle ...
📁 Allegati Pro: Salva in Batch / Distacca in Batch / Comprimi in Batch / Salvataggio automatico / Distacca automaticamente / Auto Comprimi ...
🌟 Magia Interfaccia: 😊Più emoji belle e divertenti / Notifiche per le email importanti in arrivo / Riduci Outlook al posto di chiuderlo ...
👍 Funzioni rapide: Rispondi a Tutti con Allegati / Email Anti-Phishing / 🕘Mostra il fuso orario del mittente ...
👩🏼🤝👩🏻 Contatti & Calendario: Aggiungi in Batch contatti dalle Email selezionate / Dividi un Gruppo di Contatti in Gruppi singoli / Rimuovi promemoria di compleanno ...
Utilizza Kutools nella lingua che preferisci – supporta Inglese, Spagnolo, Tedesco, Francese, Cinese e oltre40 altre!


🚀 Download con un solo clic — Ottieni tutti gli Add-in per Office
Consigliato: Kutools per Office (5-in-1)
Un solo clic per scaricare cinque installatori contemporaneamente — Kutools per Excel, Outlook, Word, PowerPoint e Office Tab Pro. Clicca per scaricare ora!
- ✅ Comodità con un solo clic: scarica tutti e cinque i pacchetti di installazione in una sola azione.
- 🚀 Pronto per qualsiasi attività Office: installa i componenti aggiuntivi necessari, quando ti servono.
- 🧰 Inclusi: Kutools per Excel / Kutools per Outlook / Kutools per Word / Office Tab Pro / Kutools per PowerPoint