Come impostare automaticamente il campo BCC per tutte le email che invii in Outlook?
Quando invii un messaggio di posta elettronica e hai un destinatario segreto permanente, ma non vuoi che gli altri destinatari vedano il suo indirizzo, dovresti utilizzare la funzione BCC. Tuttavia, ogni volta che vogliamo usare il BCC, dobbiamo manualmente mostrare il campo BCC e selezionare un contatto. Per evitare queste operazioni manuali, l'articolo seguente ti mostrerà come modificare Outlook per impostare automaticamente il campo BCC su tutte le email che invii.
- Impostazione predefinita del BCC automatico in Outlook utilizzando VBA
- BCC automatico in Outlook utilizzando Kutools per Outlook
Impostazione predefinita del BCC automatico in Outlook utilizzando VBA
Puoi applicare il seguente codice VBA per configurare una regola di BCC automatico in Outlook. Procedi come segue:
1. Premi contemporaneamente i tasti Alt + F11 per aprire la finestra Microsoft Visual Basic for Applications.
2. Fai doppio clic su ThisOutlookSession nel riquadro Progetto, quindi incolla il seguente codice VBA nella finestra che si apre. Vedi screenshot qui sotto:
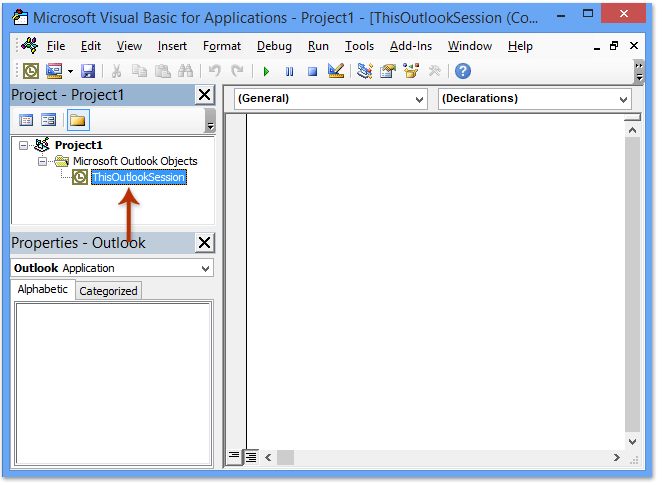
Codice VBA: BCC automatico durante l'invio di tutte le email
Private Sub Application_ItemSend(ByVal Item As Object, Cancel As Boolean)
Dim objRecip As Recipient
Dim strMsg As String
Dim res As Integer
Dim strBcc As String
On Error Resume Next
' #### USER OPTIONS ####
' address for Bcc -- must be SMTP address or resolvable
' to a name in the address book
strBcc = "SomeEmailAddress@domain.com"
Set objRecip = Item.Recipients.Add(strBcc)
objRecip.Type = olBCC
If Not objRecip.Resolve Then
strMsg = "Could not resolve the Bcc recipient. " & _
"Do you want still to send the message?"
res = MsgBox(strMsg, vbYesNo + vbDefaultButton1, _
"Could Not Resolve Bcc Recipient")
If res = vbNo Then
Cancel = True
End If
End If
Set objRecip = Nothing
End Sub
Nota: Sostituisci "SomeEmailAddress@domain.com" nel codice sopra con l'indirizzo email a cui desideri inviare in BCC.
3. Salva il codice VBA e chiudi la finestra Microsoft Visual Basic for Applications.
Da ora in poi, non sarà necessario compilare il campo BCC. Quando invii un'email da Outlook, verrà automaticamente impostato il BCC al destinatario desiderato, poiché il codice VBA sta eseguendo questa operazione.
BCC automatico in Outlook utilizzando Kutools per Outlook
Il codice VBA sopra può risultare difficile e complicato per noi principianti; ecco uno strumento facile e veloce - Kutools per Outlook - per aiutarti ad impostare automaticamente il BCC su tutte le email o su email specifiche che invii in Outlook.
Dite addio all'inefficienza di Outlook! Kutools per Outlook rende più facile l'elaborazione di email in batch - ora con funzionalità AI gratuite! Scarica Kutools per Outlook Ora!!
Dopo aver installato Kutools per Outlook, procedi come segue:
1. Clicca su Kutools > Auto CC / BCC > Gestione regole, vedi screenshot:
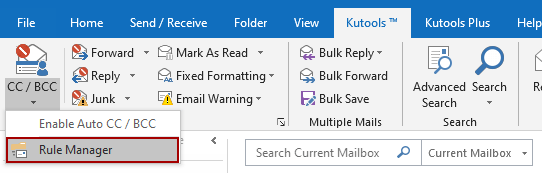
2. Nella finestra di dialogo Gestione Auto CC / BCC, clicca sul pulsante Nuovo.

3. Nella Guida per le regole, specifica le condizioni per filtrare le email. Nel mio caso, ho selezionato l'opzione 'con parole specifiche nel corpo', quindi ho cliccato sul testo sottolineato delle 'parole specifiche' per modificarlo.
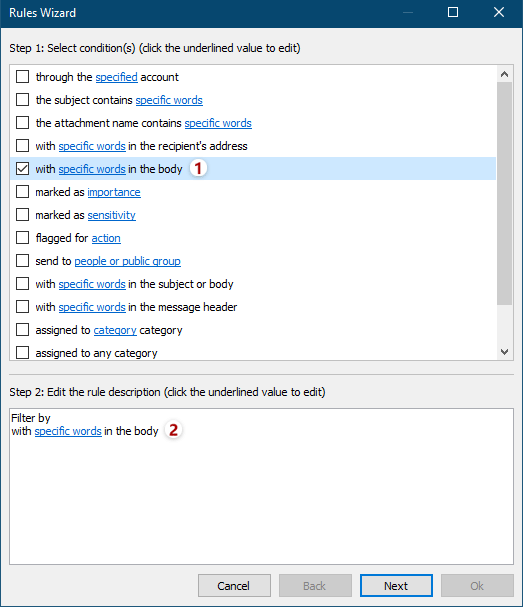
4. Nella finestra di dialogo Contiene testo, clicca sul pulsante Nuovo per aggiungere nuove parole.

5. Nella finestra di dialogo Cerca testo, inserisci una parola nella casella Nuova parola chiave di ricerca clicca sul pulsante Aggiungi e poi clicca sul pulsante OK button.
Suggerimenti: Per aggiungere più parole contemporaneamente, devi digitare una parola nella casella Nuova parola chiave di ricerca e cliccare sul pulsante Aggiungi poi ripeti questa operazione per aggiungere altre parole una alla volta, e infine clicca sul pulsante OK button.
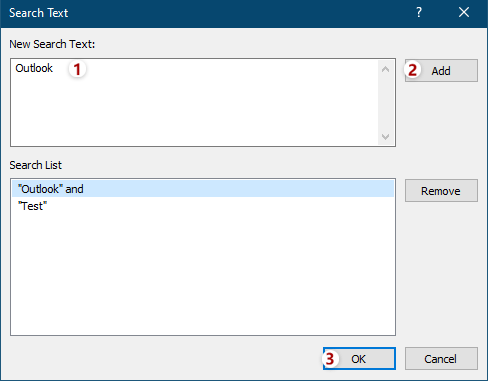
6. Ora torna alla finestra di dialogo Contiene testo. Se necessario, puoi continuare a cliccare sul pulsante Nuovo per aggiungere altre parole secondo necessità, e poi clicca sul pulsante OK per salvare queste parole.
Suggerimento: Se aggiungi più parole nello stesso campo Cerca testo contemporaneamente, la relazione tra queste parole è "AND". Se aggiungi più parole cliccando successivamente sul pulsante Nuovo la relazione tra queste parole è "OR".

7. Quindi torna alla Guida per le regole, specifica altre condizioni se necessario, e clicca sul pulsante Avanti .
8. Nella seconda Guida per le regole, specifica eccezioni o non selezionare alcuna eccezione secondo necessità, e clicca sul pulsante Avanti .
9. Nella terza Guida per le regole, inserisci un nome per questa nuova regola BCC nella casella Nome regola, inserisci descrizioni per la regola nella casella Note sulla regola, clicca sul pulsante Destinatario per aggiungere destinatari CC o BCC, seleziona le opzioni di esecuzione nella sezione Imposta le opzioni della regola, e clicca sul pulsante OK.

10. Nella Gestione Auto CC / BCC, assicurati che la nuova regola CC/BCC sia selezionata, e clicca sul pulsante OK per chiudere la finestra di dialogo.
11. Procedi a cliccare su Kutools > CC / BCC > Abilita Auto CC / BCC nell'interfaccia principale di Outlook per abilitare la regola.
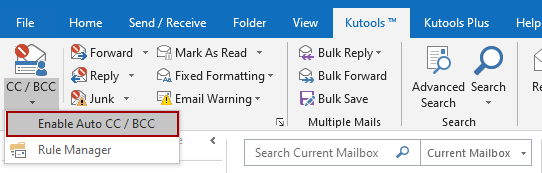
E clicca sul pulsante OK nella finestra di conferma che appare.
A questo punto, la regola BCC è stata creata. Quando invii un'email, lo stesso messaggio verrà inviato al destinatario BCC contemporaneamente.
Note:
(1) Con questa funzione, puoi impostare sempre anche le regole CC automatiche.
(2) Puoi creare più regole secondo necessità utilizzando questo strumento.
(3) Se desideri disattivare le regole, puoi cliccare su Abilita Auto CC / BCC, e nessuna delle regole funzionerà. Inoltre, puoi deselezionare il nome delle regole nella finestra di dialogo Gestione Auto CC / BCC per disabilitare alcune regole specifiche.
Articolo correlato:
Come impostare automaticamente il CC a me stesso sempre in Outlook?
I migliori strumenti per la produttività in Office
Ultime notizie: Kutools per Outlook lancia la versione gratuita!
Scopri il nuovissimo Kutools per Outlook con oltre100 funzionalità straordinarie! Clicca per scaricare ora!
📧 Automazione Email: Risposta automatica (disponibile per POP e IMAP) / Programma invio Email / CC/BCC automatico tramite Regola durante l’invio delle Email / Inoltro automatico (Regola avanzata) / Aggiungi Saluto automaticamente / Dividi automaticamente Email multi-destinatario in messaggi singoli ...
📨 Gestione Email: Richiama Email / Blocca Email fraudulent (tramite Oggetto e altri parametri) / Elimina Email Duplicato / Ricerca Avanzata / Organizza cartelle ...
📁 Allegati Pro: Salva in Batch / Distacca in Batch / Comprimi in Batch / Salvataggio automatico / Distacca automaticamente / Auto Comprimi ...
🌟 Magia Interfaccia: 😊Più emoji belle e divertenti / Notifiche per le email importanti in arrivo / Riduci Outlook al posto di chiuderlo ...
👍 Funzioni rapide: Rispondi a Tutti con Allegati / Email Anti-Phishing / 🕘Mostra il fuso orario del mittente ...
👩🏼🤝👩🏻 Contatti & Calendario: Aggiungi in Batch contatti dalle Email selezionate / Dividi un Gruppo di Contatti in Gruppi singoli / Rimuovi promemoria di compleanno ...
Utilizza Kutools nella lingua che preferisci – supporta Inglese, Spagnolo, Tedesco, Francese, Cinese e oltre40 altre!


🚀 Download con un solo clic — Ottieni tutti gli Add-in per Office
Consigliato: Kutools per Office (5-in-1)
Un solo clic per scaricare cinque installatori contemporaneamente — Kutools per Excel, Outlook, Word, PowerPoint e Office Tab Pro. Clicca per scaricare ora!
- ✅ Comodità con un solo clic: scarica tutti e cinque i pacchetti di installazione in una sola azione.
- 🚀 Pronto per qualsiasi attività Office: installa i componenti aggiuntivi necessari, quando ti servono.
- 🧰 Inclusi: Kutools per Excel / Kutools per Outlook / Kutools per Word / Office Tab Pro / Kutools per PowerPoint