Come aggiungere / allegare una nota a un'email in Outlook?
A volte potresti voler aggiungere una nota in un messaggio email ricevuto, mentre altre volte potresti aver bisogno di aggiungere note durante la composizione di un messaggio. Questo articolo è stato organizzato per mostrarti come aggiungere note nei messaggi email ricevuti e anche come aggiungerle durante la composizione di un messaggio email, in dettaglio.
Aggiungi una nota a un messaggio email ricevuto come segnalino
Inoltra note a un messaggio email come allegati
Inserisci note in un messaggio email con la funzione Inserisci elemento di Outlook
Aggiungi una nota a un messaggio email ricevuto come segnalino
Supponendo di aver ricevuto un messaggio email con alcune informazioni speciali, potrebbe sembrare difficile aggiungere una nota per contrassegnarlo. In realtà, puoi annotare le informazioni facilmente utilizzando la funzione Segnalino.
Passo 1: Seleziona il messaggio email ricevuto a cui desideri aggiungere una nota.
Passo 2: Clicca su Necessita di follow-up > Personalizzato nel Tags gruppo sotto la scheda Home in Outlook 2010 / 2013; oppure clicca sul pulsante Necessita di follow-up pulsante ![]() nella barra degli strumenti in Outlook 2007.
nella barra degli strumenti in Outlook 2007.
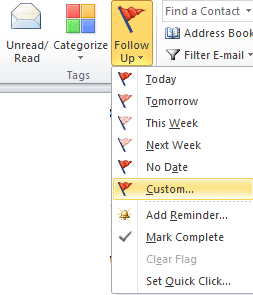
A proposito, puoi anche fare clic con il tasto destro del mouse sul Necessita di follow-up pulsante ![]() dietro il messaggio e selezionare Personalizzato nell'elenco a discesa.
dietro il messaggio e selezionare Personalizzato nell'elenco a discesa.
Passo 3: Nella casella Segnala a: inserisci la nota che vuoi aggiungere al messaggio ricevuto.
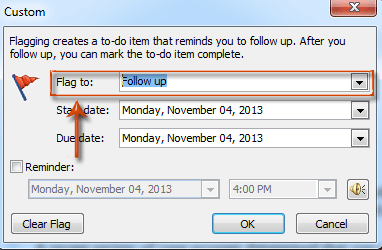
Passo 4: Clicca sul pulsante OK.
La nota aggiunta verrà visualizzata sopra l'intestazione del messaggio quando lo si visualizza nel Riquadro di lettura. Verrà visualizzata anche sopra l'intestazione del messaggio quando apri il messaggio ricevuto in una nuova finestra di messaggio.
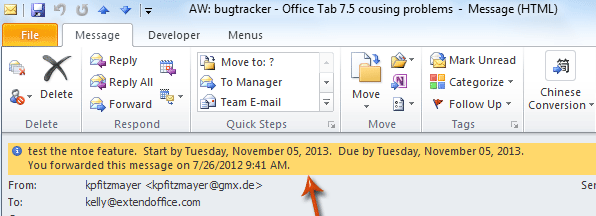
Nota: Se il tipo di account email è SMTP, ad esempio Gmail, non sarai in grado di personalizzare il testo del follow-up e aggiungere note ai messaggi ricevuti.
Inoltra note a un messaggio email come allegati
Potresti aver creato alcune note in precedenza e ora desideri condividerle con altri. Ecco una guida per inoltrare note insieme a un messaggio email.
Passo 1: Passa alla vista Note in Outlook.
Passo 2: Seleziona ed evidenzia le note che desideri inoltrare.
Passo 3: Inoltra le note selezionate:
- In Outlook 2010 / 2013, clicca sul pulsante Inoltra nel gruppo Azioni sotto la scheda Home;
- In Outlook 2007, clicca su Azioni > Inoltra.
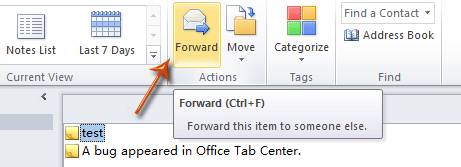
Passo 4: Ora sei entrato in una finestra Messaggio, le note sono inserite in un nuovo messaggio come allegati. Componi il messaggio e invialo.
Inserisci note in un messaggio email con la funzione Inserisci elemento di Outlook
Quando stai componendo un messaggio, puoi inserire note esistenti nel messaggio corrente come allegati o come testo normale nel messaggio.
Passo 1: Clicca su Home > Nuova Email in Outlook 2010 / 2013, oppure clicca su File > Nuovo > Messaggio Email in Outlook 2007.
Passo 2: Clicca su Elemento di Outlook nel gruppo Includi sotto la scheda Inserisci.

Passo 3: Nella finestra di dialogo Inserisci elemento,
- Seleziona ed evidenzia Note nella casella Cerca in: ;
- Seleziona ed evidenzia le note che desideri inviare nella casella Elementi: ;
- Le note verranno mostrate solo come testo o come allegato nel messaggio, seleziona un'opzione nella sezione Inserisci come;
- Clicca sul pulsante OK.
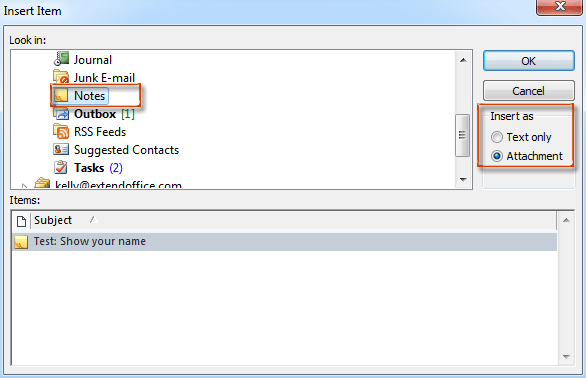
Passo 5: Componi il messaggio corrente e invialo.
I migliori strumenti per la produttività in Office
Ultime notizie: Kutools per Outlook lancia la versione gratuita!
Scopri il nuovissimo Kutools per Outlook con oltre100 funzionalità straordinarie! Clicca per scaricare ora!
📧 Automazione Email: Risposta automatica (disponibile per POP e IMAP) / Programma invio Email / CC/BCC automatico tramite Regola durante l’invio delle Email / Inoltro automatico (Regola avanzata) / Aggiungi Saluto automaticamente / Dividi automaticamente Email multi-destinatario in messaggi singoli ...
📨 Gestione Email: Richiama Email / Blocca Email fraudulent (tramite Oggetto e altri parametri) / Elimina Email Duplicato / Ricerca Avanzata / Organizza cartelle ...
📁 Allegati Pro: Salva in Batch / Distacca in Batch / Comprimi in Batch / Salvataggio automatico / Distacca automaticamente / Auto Comprimi ...
🌟 Magia Interfaccia: 😊Più emoji belle e divertenti / Notifiche per le email importanti in arrivo / Riduci Outlook al posto di chiuderlo ...
👍 Funzioni rapide: Rispondi a Tutti con Allegati / Email Anti-Phishing / 🕘Mostra il fuso orario del mittente ...
👩🏼🤝👩🏻 Contatti & Calendario: Aggiungi in Batch contatti dalle Email selezionate / Dividi un Gruppo di Contatti in Gruppi singoli / Rimuovi promemoria di compleanno ...
Utilizza Kutools nella lingua che preferisci – supporta Inglese, Spagnolo, Tedesco, Francese, Cinese e oltre40 altre!


🚀 Download con un solo clic — Ottieni tutti gli Add-in per Office
Consigliato: Kutools per Office (5-in-1)
Un solo clic per scaricare cinque installatori contemporaneamente — Kutools per Excel, Outlook, Word, PowerPoint e Office Tab Pro. Clicca per scaricare ora!
- ✅ Comodità con un solo clic: scarica tutti e cinque i pacchetti di installazione in una sola azione.
- 🚀 Pronto per qualsiasi attività Office: installa i componenti aggiuntivi necessari, quando ti servono.
- 🧰 Inclusi: Kutools per Excel / Kutools per Outlook / Kutools per Word / Office Tab Pro / Kutools per PowerPoint