Come inserire allegati nel corpo di un messaggio di posta elettronica in Outlook?
Per impostazione predefinita, quando si allega un file in Outlook, questo appare nella sezione degli allegati sopra il corpo dell'email. Tuttavia, alcune email mostrano gli allegati all'interno del corpo del messaggio, rendendoli più visibili e difficili da trascurare. Se preferisci questo formato, Outlook ti consente di inserire allegati direttamente nel contenuto dell'email. Di seguito, ti guideremo attraverso due metodi: inserire allegati nel corpo dell'email fin dall'inizio e spostare gli allegati esistenti dall'intestazione del messaggio al corpo.
Inserisci allegati direttamente nel corpo dell'email
Sposta gli allegati dall'intestazione del messaggio al corpo dell'email
Inserisci allegati direttamente nel corpo dell'email
Se desideri inserire allegati direttamente nel corpo del messaggio mentre stai componendo un'email, segui questi passaggi:
Passo 1: Crea una nuova email
Fai clic su "Nuova Email" nella scheda "Home".

Passo 2: Cambia il formato dell'email in Rich Text
Per abilitare gli allegati in linea, vai alla scheda "Formato Testo" e fai clic su "Rich Text" nel gruppo "Formato".

Passo 3: Inserisci l'allegato
- Fai clic all'interno del corpo del messaggio dove vuoi posizionare l'allegato.
- Vai alla scheda "Inserisci" e fai clic su "Allega File" o "Allega elemento di Outlook" (a seconda del tipo di allegato).

- Seleziona il file dalla finestra di dialogo pop-up e fai clic su "OK" o "Inserisci".
Risultato
L'allegato selezionato è ora incorporato direttamente nel corpo dell'email, comparendo come un'icona nella posizione specificata.

📎 Rispondi facilmente alle email con gli allegati originali in Outlook
Perdere gli allegati quando si risponde alle email in Outlook può interrompere il tuo flusso di lavoro. Con la funzione Rispondi con allegato originale di Kutools per Outlook, puoi facilmente mantenere tutti gli allegati nelle tue risposte, garantendo un processo di gestione delle email fluido ed efficiente.
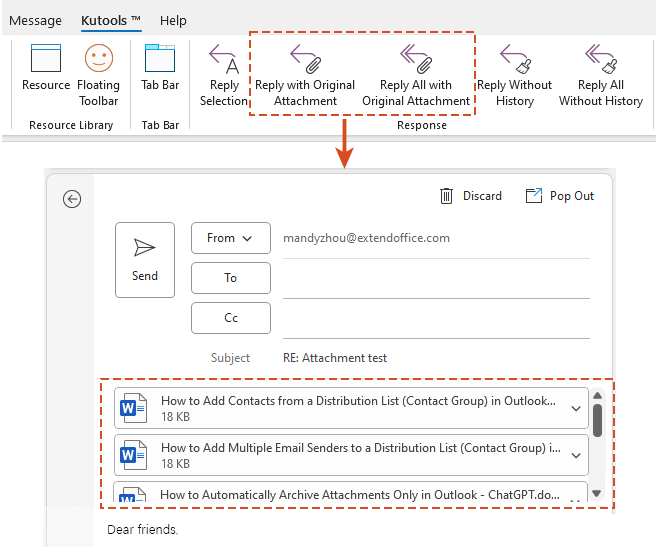
Sposta gli allegati dall'intestazione del messaggio al corpo dell'email
Se hai già allegato dei file ma vuoi che appaiano all'interno del corpo dell'email invece che nella sezione degli allegati, puoi spostarli facilmente:
Fai semplicemente clic sulla scheda "Formato Testo" e seleziona "Rich Text" nel gruppo "Formato". Gli allegati verranno automaticamente spostati dalla sezione degli allegati al corpo dell'email.
I migliori strumenti per la produttività in Office
Ultime notizie: Kutools per Outlook lancia la versione gratuita!
Scopri il nuovissimo Kutools per Outlook con oltre100 funzionalità straordinarie! Clicca per scaricare ora!
📧 Automazione Email: Risposta automatica (disponibile per POP e IMAP) / Programma invio Email / CC/BCC automatico tramite Regola durante l’invio delle Email / Inoltro automatico (Regola avanzata) / Aggiungi Saluto automaticamente / Dividi automaticamente Email multi-destinatario in messaggi singoli ...
📨 Gestione Email: Richiama Email / Blocca Email fraudulent (tramite Oggetto e altri parametri) / Elimina Email Duplicato / Ricerca Avanzata / Organizza cartelle ...
📁 Allegati Pro: Salva in Batch / Distacca in Batch / Comprimi in Batch / Salvataggio automatico / Distacca automaticamente / Auto Comprimi ...
🌟 Magia Interfaccia: 😊Più emoji belle e divertenti / Notifiche per le email importanti in arrivo / Riduci Outlook al posto di chiuderlo ...
👍 Funzioni rapide: Rispondi a Tutti con Allegati / Email Anti-Phishing / 🕘Mostra il fuso orario del mittente ...
👩🏼🤝👩🏻 Contatti & Calendario: Aggiungi in Batch contatti dalle Email selezionate / Dividi un Gruppo di Contatti in Gruppi singoli / Rimuovi promemoria di compleanno ...
Utilizza Kutools nella lingua che preferisci – supporta Inglese, Spagnolo, Tedesco, Francese, Cinese e oltre40 altre!


🚀 Download con un solo clic — Ottieni tutti gli Add-in per Office
Consigliato: Kutools per Office (5-in-1)
Un solo clic per scaricare cinque installatori contemporaneamente — Kutools per Excel, Outlook, Word, PowerPoint e Office Tab Pro. Clicca per scaricare ora!
- ✅ Comodità con un solo clic: scarica tutti e cinque i pacchetti di installazione in una sola azione.
- 🚀 Pronto per qualsiasi attività Office: installa i componenti aggiuntivi necessari, quando ti servono.
- 🧰 Inclusi: Kutools per Excel / Kutools per Outlook / Kutools per Word / Office Tab Pro / Kutools per PowerPoint
