Come utilizzare la Ricerca Avanzata in Outlook?
Dopo aver attivato gli Strumenti di Ricerca in Outlook 2010 e 2013, puoi cercare elementi direttamente per "allegati", "oggetti", "categorie", "flag", ecc. Tuttavia, alcune cose sfuggono sempre al controllo e non puoi farlo facilmente, come ad esempio cercare messaggi tra due date, ecc. La funzione Trova Avanzata può aiutarti a personalizzare i criteri di ricerca e rendere la tua ricerca speciale più semplice.
Utilizzo della Ricerca Avanzata in Outlook
Utilizzo della Ricerca Avanzata in Outlook
Per prima cosa, apri la finestra di dialogo Trova Avanzata
- In Outlook 2007, puoi aprire la finestra di dialogo Trova Avanzata cliccando su "Strumenti" > "Ricerca Istantanea" > "Trova Avanzata".
- In Outlook 2010 e 2013, i seguenti passaggi ti guideranno nell'apertura della finestra di dialogo Trova Avanzata:
Passo 1: Posiziona il cursore nella casella "Cerca" per attivare gli Strumenti di Ricerca.

Passo 2: Vai al gruppo "Opzioni" nella scheda "Ricerca", e clicca su "Strumenti di Ricerca" > "Trova Avanzata".
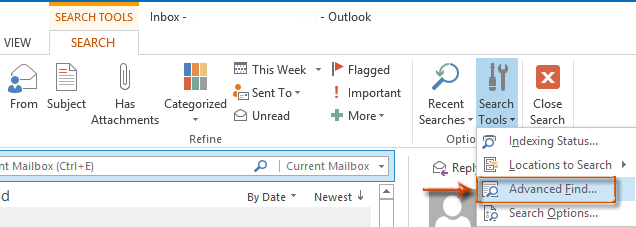
Aggiungi criteri di ricerca per restringere i risultati della tua ricerca
Nella finestra di dialogo Trova Avanzata, vai alla scheda "Messaggi", e inserisci i corrispondenti criteri di ricerca in ogni campo, quindi clicca sul pulsante "Cerca Ora".
Tieni presente che più criteri di ricerca inserisci, meno e più accurati saranno i risultati dei messaggi trovati.
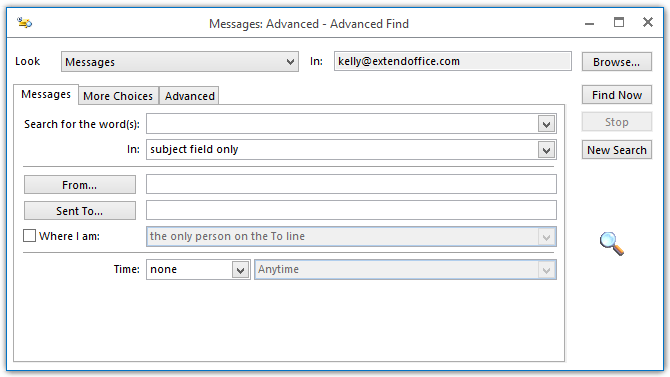
Personalizza i criteri di ricerca ed effettua ricerche speciali
La funzione Trova Avanzata ti permette di definire i criteri di ricerca e ti aiuta a cercare messaggi con fattori specifici. Qui ti guideremo attraverso un esempio di ricerca di messaggi tra due date.
Passo 1: Vai alla scheda "Avanzate" nella finestra di dialogo Trova Avanzata.
Passo 2: Clicca su "Campo" > "Campi Data/Ora" > "Ora di ricezione". Vedi lo screenshot seguente:
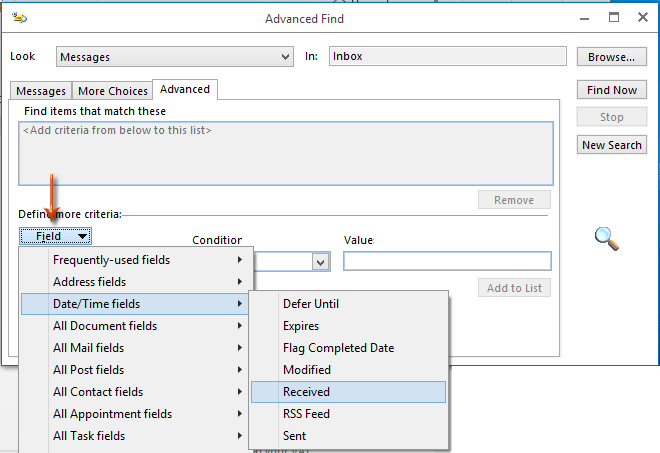
Passo 3: Clicca sulla casella "Condizione", e seleziona "tra" dall'elenco a discesa. Vedi lo screenshot seguente:
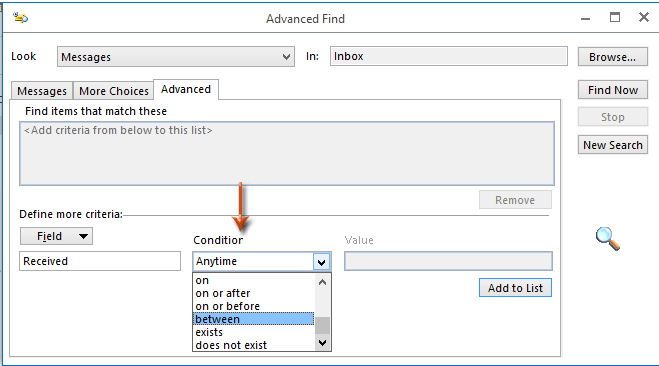
Passo 4: Inserisci due date nella casella "Valore", e poi clicca sul pulsante "Aggiungi alla Lista".
Tieni presente che le due date devono essere nel formato "
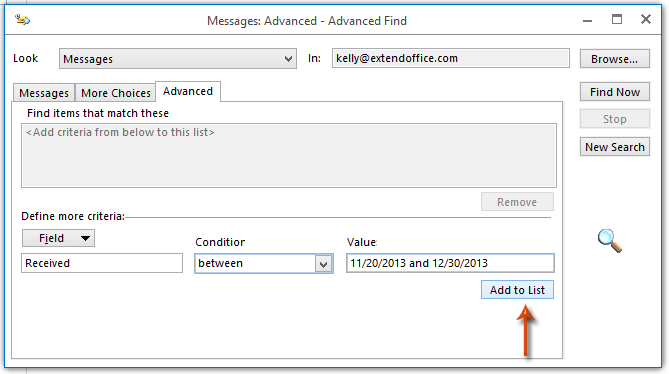
Dopo aver cliccato sul pulsante "Aggiungi alla Lista", i criteri di ricerca personalizzati verranno aggiunti immediatamente alla casella "Trova elementi che corrispondono a questi".
Passo 5: Clicca sul pulsante "Sfoglia" per specificare la cartella in cui cercherai i messaggi.
Tieni presente che l'opzione "Cerca sottocartelle" è deselezionata per impostazione predefinita nella finestra di dialogo Seleziona Cartelle. Se necessario, seleziona questa opzione.
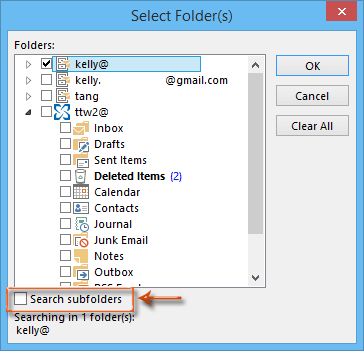
Passo 6: Seleziona i criteri di ricerca personalizzati nella casella "Trova elementi che corrispondono a questi", e poi clicca sul pulsante "Cerca Ora".

I risultati della ricerca verranno elencati in fondo a questa finestra di dialogo Trova Avanzata in pochi istanti.
Potenziamento delle Capacità di Ricerca con Kutools per Outlook’s Ricerca Avanzata 👍 (Supporta il Salvataggio di Ricerche Personalizzate)
Mentre la Trova Avanzata nativa in Outlook è potente, Kutools per Outlook’s "Ricerca Avanzata" va oltre offrendo opzioni di ricerca più raffinate e la possibilità di salvare ricerche personalizzate per utilizzi futuri.
Dite addio all'inefficienza di Outlook! Kutools per Outlook rende più facile l'elaborazione di email in batch - ora con funzionalità AI gratuite! Scarica Kutools per Outlook Ora!!
Passo 1. Abilita la funzione Ricerca Avanzata
1. Dopo aver scaricato e installato Kutools per Outlook, vai alla scheda "Kutools" e clicca su "Ricerca Avanzata".

2. Il pannello "Ricerca Avanzata" viene visualizzato.

Passo 2: Aggiungi criteri di ricerca per ottenere i tuoi risultati di ricerca
- Scegli l'ambito di ricerca dall'elenco a discesa "Ambito di ricerca".
- Inserisci il testo "commento" nella casella di testo "Testo".
- Specifica l'indirizzo email del mittente nella casella di testo "Da".
- Scegli l'ora di ricezione dall'elenco a discesa "Ora di ricezione".
- Clicca su "Cerca Ora".

Risultato
Tutte le email che corrispondono ai criteri specificati verranno visualizzate nel riquadro Elenco, dove puoi anche vedere il numero totale di elementi corrispondenti.

Salva la ricerca personalizzata per usi futuri
Passo 1. Salva la ricerca personalizzata
- Clicca su
 pulsante "Salva Schema Corrente".
pulsante "Salva Schema Corrente". - Nella finestra di dialogo Kutools per Outlook che appare, inserisci il nome dello schema nella casella di testo "Nome schema".
- Clicca su "OK". Quindi lo schema viene salvato con successo.
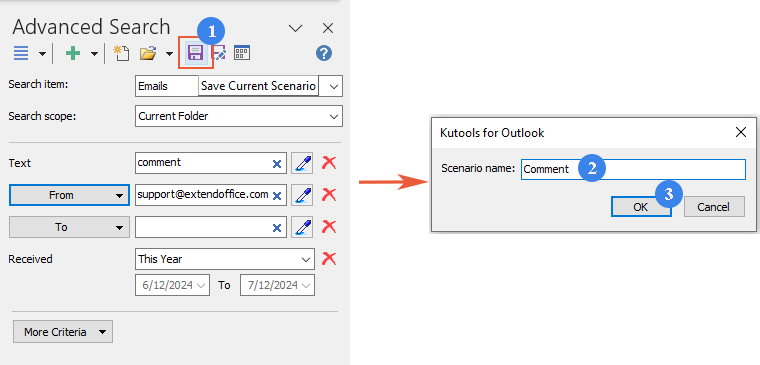
Passo 2. Riutilizza la ricerca personalizzata
Clicca su ![]() pulsante "Apri Schema Esistente" e scegli lo schema che desideri riutilizzare.
pulsante "Apri Schema Esistente" e scegli lo schema che desideri riutilizzare.
Questa funzionalità è preziosa per gli utenti che devono regolarmente eseguire le stesse ricerche complesse o che desiderano tenere traccia costante di tipi specifici di comunicazioni o dati all'interno di Outlook.
I migliori strumenti per la produttività in Office
Ultime notizie: Kutools per Outlook lancia la versione gratuita!
Scopri il nuovissimo Kutools per Outlook con oltre100 funzionalità straordinarie! Clicca per scaricare ora!
📧 Automazione Email: Risposta automatica (disponibile per POP e IMAP) / Programma invio Email / CC/BCC automatico tramite Regola durante l’invio delle Email / Inoltro automatico (Regola avanzata) / Aggiungi Saluto automaticamente / Dividi automaticamente Email multi-destinatario in messaggi singoli ...
📨 Gestione Email: Richiama Email / Blocca Email fraudulent (tramite Oggetto e altri parametri) / Elimina Email Duplicato / Ricerca Avanzata / Organizza cartelle ...
📁 Allegati Pro: Salva in Batch / Distacca in Batch / Comprimi in Batch / Salvataggio automatico / Distacca automaticamente / Auto Comprimi ...
🌟 Magia Interfaccia: 😊Più emoji belle e divertenti / Notifiche per le email importanti in arrivo / Riduci Outlook al posto di chiuderlo ...
👍 Funzioni rapide: Rispondi a Tutti con Allegati / Email Anti-Phishing / 🕘Mostra il fuso orario del mittente ...
👩🏼🤝👩🏻 Contatti & Calendario: Aggiungi in Batch contatti dalle Email selezionate / Dividi un Gruppo di Contatti in Gruppi singoli / Rimuovi promemoria di compleanno ...
Utilizza Kutools nella lingua che preferisci – supporta Inglese, Spagnolo, Tedesco, Francese, Cinese e oltre40 altre!


🚀 Download con un solo clic — Ottieni tutti gli Add-in per Office
Consigliato: Kutools per Office (5-in-1)
Un solo clic per scaricare cinque installatori contemporaneamente — Kutools per Excel, Outlook, Word, PowerPoint e Office Tab Pro. Clicca per scaricare ora!
- ✅ Comodità con un solo clic: scarica tutti e cinque i pacchetti di installazione in una sola azione.
- 🚀 Pronto per qualsiasi attività Office: installa i componenti aggiuntivi necessari, quando ti servono.
- 🧰 Inclusi: Kutools per Excel / Kutools per Outlook / Kutools per Word / Office Tab Pro / Kutools per PowerPoint