Tre metodi per trovare allegati in base alla dimensione in Outlook
La gestione degli allegati in Microsoft Outlook può diventare travolgente, soprattutto se stai cercando di identificare allegati di grandi dimensioni per liberare spazio o migliorare l'organizzazione delle email. Fortunatamente, Outlook offre funzionalità che ti permettono di cercare messaggi di posta elettronica in base alla dimensione. Filtrando le email per dimensione, puoi individuare rapidamente quelle con allegati di grandi dimensioni. Ecco come farlo passo dopo passo:
Trova allegati in base alla dimensione utilizzando:
- La nuova funzione Cartella di ricerca: Cerca all'interno di un singolo account, anche se potrebbe mancare di precisione.
- Gestore allegati di Kutools per Outlook: Una soluzione di ricerca flessibile per più account.
- La cartella di ricerca personalizzata: Adatta per ricerche su un singolo account ma leggermente più complessa da configurare.
Trova allegati in base alla dimensione utilizzando la funzione Nuova cartella di ricerca.
Questo metodo ti consente di creare una cartella di ricerca che raggruppa tutti i messaggi con allegati sotto la cartella Con allegato. Successivamente, puoi filtrare gli allegati in base alla dimensione del messaggio all'interno di questa cartella.
Passo 1. Clicca "Cartella" > "Nuova cartella di ricerca".
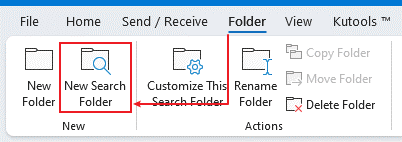
Passo 2. Nella finestra di dialogo "Nuova cartella di ricerca",
Seleziona ed evidenzia "Posta con allegati" nella sezione "Seleziona una cartella di ricerca".
Seleziona un account di posta elettronica dall'elenco a discesa "Cerca posta in:".
Clicca il pulsante "OK".

Verrà quindi visualizzata una cartella denominata "Con allegato" nel riquadro di navigazione delle cartelle.
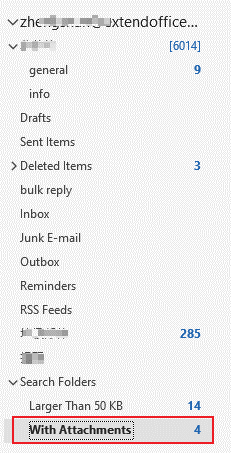
Passo 3. Nella barra di ricerca in alto in Outlook, digita la query di ricerca, ad esempio "dimensione:>2MB", quindi premi il tasto "Invio".

Outlook filtrerà e mostrerà tutte le email nella cartella selezionata che superano la dimensione specificata.
Passo 4. Apri le email nei risultati della ricerca per visualizzare e gestire gli allegati.
Trova allegati in base alla dimensione utilizzando Gestore allegati di Kutools per Outlook
Se stai cercando un modo efficiente per trovare allegati in base alla dimensione tra più account in Outlook con maggiore flessibilità e facilità, il "Gestore allegati" di "Kutools per Outlook" è la soluzione perfetta.
Passo 1. Dopo aver installato Kutools per Outlook, clicca "Kutools Plus" > "Gestisci".
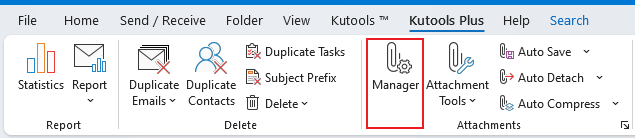
Passo 2. Nella finestra di dialogo "Gestore allegati", seleziona le cartelle da cui vuoi trovare gli allegati e clicca "Ok".
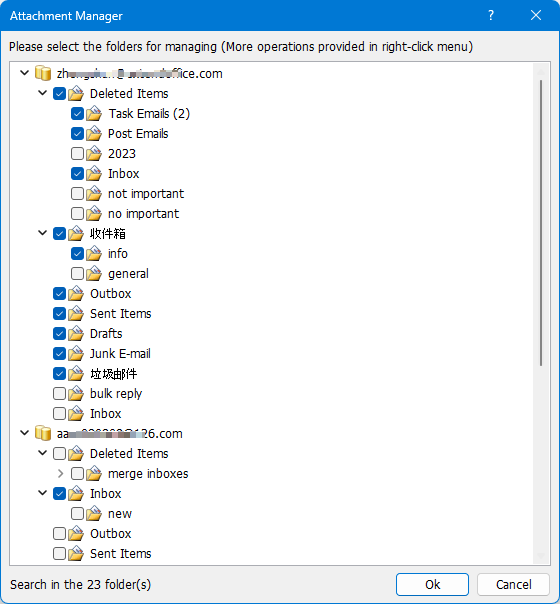
Tutti i messaggi contenenti allegati verranno elencati nella finestra.
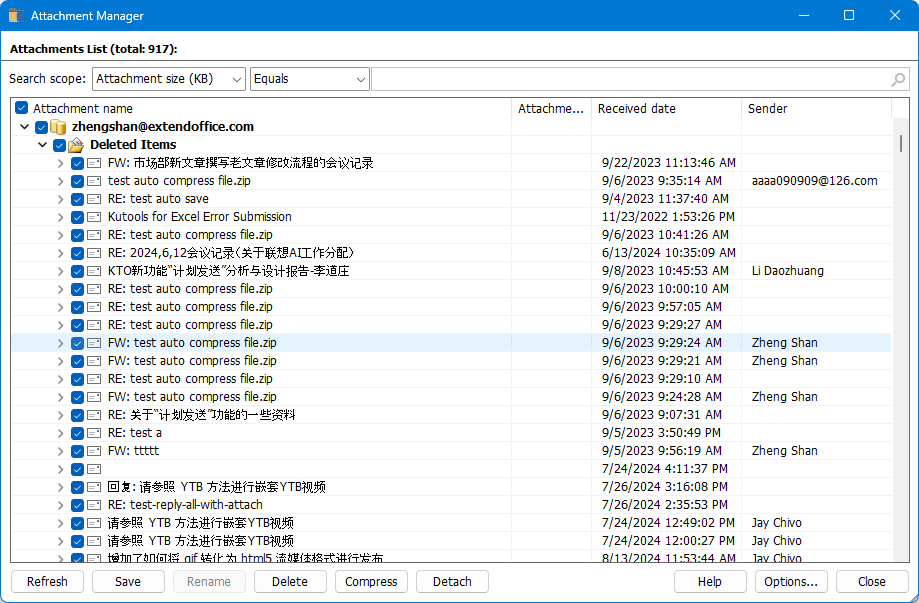
Passo 3. Seleziona "Dimensione allegato (KB)" dal primo menu a discesa della sezione Ambito di ricerca, quindi specifica i criteri di filtro. Premi il tasto "Invio".
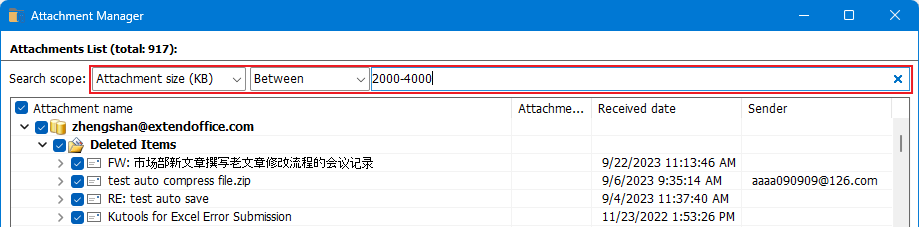
Kutools mostrerà tutte le email con allegati che soddisfano i tuoi criteri.

Passo 4. Fai clic con il tasto destro su un messaggio nei risultati filtrati per aprirlo, oppure fai clic con il tasto destro su un allegato per scegliere un'azione per l'allegato selezionato.
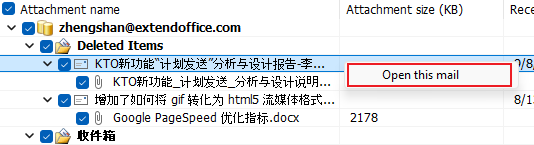
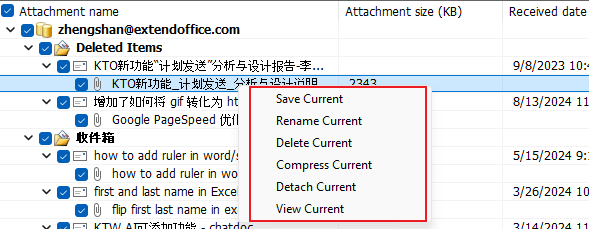
Oltre a filtrare gli allegati per dimensione, puoi anche filtrarli per nome, oggetto o ora di ricezione.
Inoltre, puoi salvare, eliminare o comprimere facilmente gli allegati in blocco direttamente dall'elenco.
Trova allegati in base alla dimensione utilizzando la cartella di ricerca personalizzata.
In Outlook, puoi anche creare una cartella di ricerca personalizzata per raggruppare i messaggi con allegati di dimensioni specifiche.
Passo 1. Clicca "Cartella" > "Nuova cartella di ricerca".
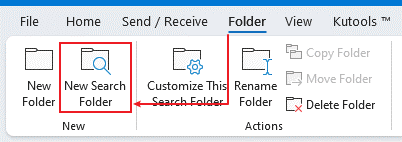
Passo 2. Nella finestra di dialogo "Nuova cartella di ricerca",
Dall'elenco a discesa "Cerca posta in", scegli l'account in cui desideri cercare gli allegati.
Nella casella "Seleziona una cartella di ricerca", scegli "Crea una cartella di ricerca personalizzata".
Quindi clicca sul pulsante "Scegli".


Passo 3. Nella finestra di dialogo "Cartella di ricerca personalizzata", assegna un "nome" alla nuova cartella e clicca sul pulsante "Criteri".
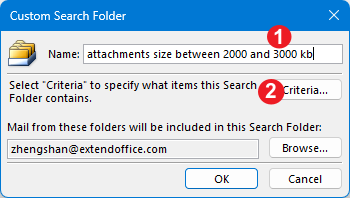
Passo 4. Vai alla scheda "Altre scelte", seleziona "Solo elementi con", e scegli "uno o più allegati" dal menu a discesa. Successivamente, imposta i criteri di filtro per la dimensione come necessario.
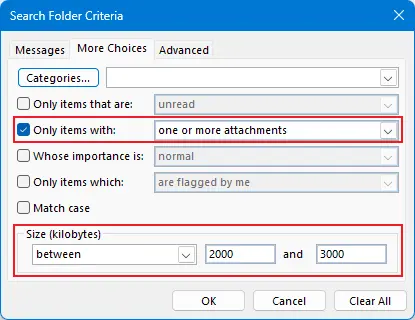
Passo 5. Clicca "OK" per chiudere tutte le finestre di dialogo. Verrà visualizzata una nuova cartella, contenente tutti i messaggi con allegati di dimensioni comprese tra 2000 e 3000 KB nell'account specificato.
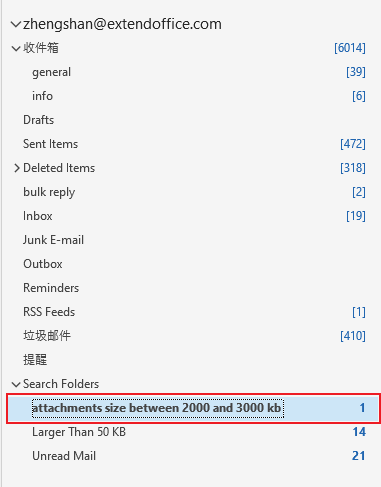
Seguendo questi metodi, puoi individuare efficacemente email con allegati di grandi dimensioni in Outlook, aiutandoti a risparmiare tempo, ottimizzare la tua casella di posta e mantenere una migliore organizzazione delle email.
I migliori strumenti per la produttività in Office
Ultime notizie: Kutools per Outlook lancia la versione gratuita!
Scopri il nuovissimo Kutools per Outlook con oltre100 funzionalità straordinarie! Clicca per scaricare ora!
📧 Automazione Email: Risposta automatica (disponibile per POP e IMAP) / Programma invio Email / CC/BCC automatico tramite Regola durante l’invio delle Email / Inoltro automatico (Regola avanzata) / Aggiungi Saluto automaticamente / Dividi automaticamente Email multi-destinatario in messaggi singoli ...
📨 Gestione Email: Richiama Email / Blocca Email fraudulent (tramite Oggetto e altri parametri) / Elimina Email Duplicato / Ricerca Avanzata / Organizza cartelle ...
📁 Allegati Pro: Salva in Batch / Distacca in Batch / Comprimi in Batch / Salvataggio automatico / Distacca automaticamente / Auto Comprimi ...
🌟 Magia Interfaccia: 😊Più emoji belle e divertenti / Notifiche per le email importanti in arrivo / Riduci Outlook al posto di chiuderlo ...
👍 Funzioni rapide: Rispondi a Tutti con Allegati / Email Anti-Phishing / 🕘Mostra il fuso orario del mittente ...
👩🏼🤝👩🏻 Contatti & Calendario: Aggiungi in Batch contatti dalle Email selezionate / Dividi un Gruppo di Contatti in Gruppi singoli / Rimuovi promemoria di compleanno ...
Utilizza Kutools nella lingua che preferisci – supporta Inglese, Spagnolo, Tedesco, Francese, Cinese e oltre40 altre!


🚀 Download con un solo clic — Ottieni tutti gli Add-in per Office
Consigliato: Kutools per Office (5-in-1)
Un solo clic per scaricare cinque installatori contemporaneamente — Kutools per Excel, Outlook, Word, PowerPoint e Office Tab Pro. Clicca per scaricare ora!
- ✅ Comodità con un solo clic: scarica tutti e cinque i pacchetti di installazione in una sola azione.
- 🚀 Pronto per qualsiasi attività Office: installa i componenti aggiuntivi necessari, quando ti servono.
- 🧰 Inclusi: Kutools per Excel / Kutools per Outlook / Kutools per Word / Office Tab Pro / Kutools per PowerPoint
Indice
- Trova allegati in base alla dimensione utilizzando:
- La nuova funzione Cartella di ricerca
- Gestore allegati di Kutools per Outlook
- La cartella di ricerca personalizzata
- Articoli correlati
- Migliori strumenti per la produttività di Office
- Commenti


