Come salvare un appuntamento selezionato come file ics in Outlook?
In Microsoft Outlook, puoi facilmente condividere le informazioni del calendario per un intervallo di date specifico tramite email ed è comune esportare l'intero file del calendario come file pst/csv. Che ne dici di esportare un singolo appuntamento e salvarlo come file ics? Questo articolo parlerà di come salvare rapidamente un appuntamento selezionato come file ics in Microsoft Outlook.
È molto facile salvare un singolo appuntamento come file ics dai calendari in Microsoft Outlook.
Passo 1: Passa alla visualizzazione Calendario facendo clic su Calendario nel Riquadro di Navigazione.
Passo 2: Apri il calendario e seleziona l'appuntamento che desideri salvare individualmente come file ics.
Passo 3: Clicca su File > Salva con nome.
Passo 4: Nella finestra di dialogo Salva con nome,
- Apri la cartella in cui desideri salvare l'appuntamento;
- È facoltativo cambiare il nome del file ics esportato nella casella Nome file:;
- Clicca sulla casella Tipo file: e seleziona il formato iCalendar dall'elenco a discesa;
- Mantieni selezionata l'opzione Salva appuntamento selezionato;
- Clicca sul pulsante Salva.
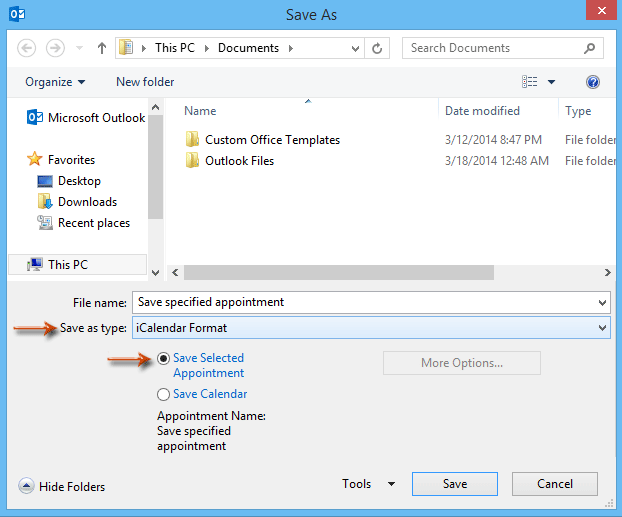
Ora l'appuntamento selezionato è stato salvato come file ics individuale.
Nota: Se selezioni più di un appuntamento nel Calendario, questi appuntamenti possono essere esportati e salvati solo come file txt.
I migliori strumenti per la produttività in Office
Ultime notizie: Kutools per Outlook lancia la versione gratuita!
Scopri il nuovissimo Kutools per Outlook con oltre100 funzionalità straordinarie! Clicca per scaricare ora!
📧 Automazione Email: Risposta automatica (disponibile per POP e IMAP) / Programma invio Email / CC/BCC automatico tramite Regola durante l’invio delle Email / Inoltro automatico (Regola avanzata) / Aggiungi Saluto automaticamente / Dividi automaticamente Email multi-destinatario in messaggi singoli ...
📨 Gestione Email: Richiama Email / Blocca Email fraudulent (tramite Oggetto e altri parametri) / Elimina Email Duplicato / Ricerca Avanzata / Organizza cartelle ...
📁 Allegati Pro: Salva in Batch / Distacca in Batch / Comprimi in Batch / Salvataggio automatico / Distacca automaticamente / Auto Comprimi ...
🌟 Magia Interfaccia: 😊Più emoji belle e divertenti / Notifiche per le email importanti in arrivo / Riduci Outlook al posto di chiuderlo ...
👍 Funzioni rapide: Rispondi a Tutti con Allegati / Email Anti-Phishing / 🕘Mostra il fuso orario del mittente ...
👩🏼🤝👩🏻 Contatti & Calendario: Aggiungi in Batch contatti dalle Email selezionate / Dividi un Gruppo di Contatti in Gruppi singoli / Rimuovi promemoria di compleanno ...
Utilizza Kutools nella lingua che preferisci – supporta Inglese, Spagnolo, Tedesco, Francese, Cinese e oltre40 altre!


🚀 Download con un solo clic — Ottieni tutti gli Add-in per Office
Consigliato: Kutools per Office (5-in-1)
Un solo clic per scaricare cinque installatori contemporaneamente — Kutools per Excel, Outlook, Word, PowerPoint e Office Tab Pro. Clicca per scaricare ora!
- ✅ Comodità con un solo clic: scarica tutti e cinque i pacchetti di installazione in una sola azione.
- 🚀 Pronto per qualsiasi attività Office: installa i componenti aggiuntivi necessari, quando ti servono.
- 🧰 Inclusi: Kutools per Excel / Kutools per Outlook / Kutools per Word / Office Tab Pro / Kutools per PowerPoint