Come impostare e modificare l'intervallo di aggiornamento dei feed RSS in Outlook?
Per impostazione predefinita, i feed RSS utilizzano le raccomandazioni di aggiornamento degli editori e si aggiornano abbastanza frequentemente. A volte, le raccomandazioni di aggiornamento degli editori potrebbero non essere adatte a te, e potresti aver bisogno che i feed RSS si aggiornino più o meno frequentemente. In realtà, puoi personalizzare gli intervalli di aggiornamento dei feed RSS. Questo articolo introdurrà i passaggi su come impostare e modificare gli intervalli di aggiornamento dei feed RSS in Microsoft Outlook.
Parte 1: Disabilitare la raccomandazione di aggiornamento dell'editore per i feed RSS
Parte 2: Personalizzare gli intervalli di aggiornamento per i feed RSS
Ci sono due parti per impostare e modificare gli intervalli di aggiornamento dei feed RSS in Microsoft Outlook. La prima parte consiste nello deselezionare la raccomandazione di aggiornamento dell'editore, e la seconda parte è quella di definire un nuovo gruppo di invio/ricezione per i feed RSS per i quali cambierai gli intervalli di aggiornamento. Introdurremo i passaggi nei dettagli.
Parte 1: Disabilitare la raccomandazione di aggiornamento dell'editore per i feed RSS
Passaggio 1: Apri la finestra di dialogo "Impostazioni account":
- In Outlook 2007, clicca su "Strumenti" > "Impostazioni account".
- In Outlook 2010 e 2013, clicca su "File" > "Informazioni" > "Impostazioni account" > "Impostazioni account".
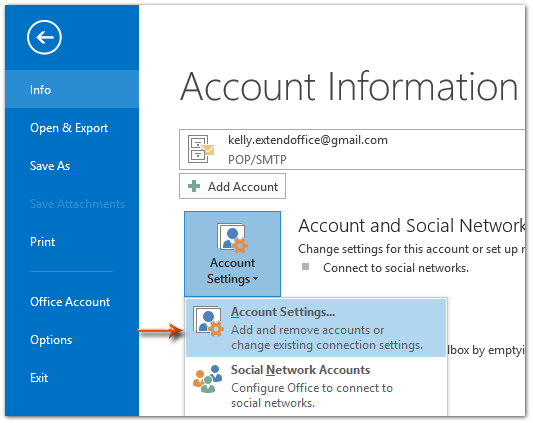
Passaggio 2: Nella finestra di dialogo "Impostazioni account", clicca sulla scheda "Feed RSS", seleziona il nome del feed che vuoi cambiare nel suo intervallo di aggiornamento, e poi clicca sul pulsante "Modifica".

Passaggio 3: Nella finestra di dialogo "Opzioni Feed RSS", deseleziona l'opzione "Usa la raccomandazione di aggiornamento dell'editore" nella sezione "Limite di aggiornamento". Vedi la seguente schermata:
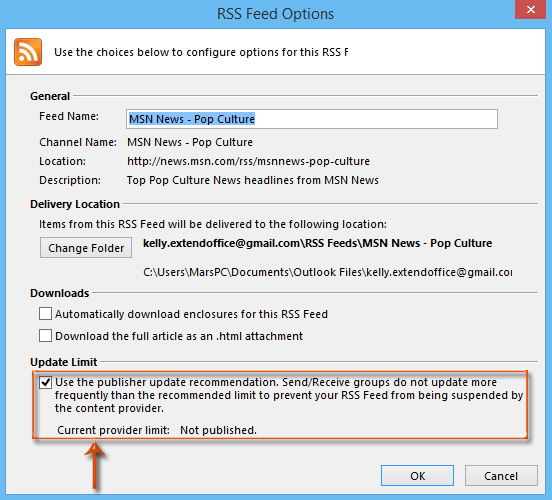
Passaggio 4: Clicca su "OK" e "Chiudi" per uscire dalle due finestre di dialogo.
Assistente AI per la Posta in Outlook: Risposte più intelligenti, comunicazione più chiara (magia con un clic!) GRATIS
Semplifica le tue attività quotidiane di Outlook con l'Assistente AI per la Posta di Kutools per Outlook. Questo potente strumento impara dalle tue email precedenti per offrire risposte intelligenti e accurate, ottimizzare il contenuto delle tue email e aiutarti a redigere e perfezionare i messaggi senza sforzo.

Questa funzione supporta:
- Risposte Intelligenti: Ottieni risposte create a partire dalle tue conversazioni passate—personalizzate, precise e pronte all'uso.
- Contenuto Migliorato: Perfeziona automaticamente il testo delle tue email per chiarezza e impatto.
- Composizione Senza Sforzo: Fornisci solo delle parole chiave e lascia che l'IA si occupi del resto, con diversi stili di scrittura.
- Estensioni Intelligenti: Espandi i tuoi pensieri con suggerimenti contestuali.
- Riassunti: Ottieni sintesi concise di email lunghe istantaneamente.
- Portata Globale: Traduci le tue email in qualsiasi lingua con facilità.
Questa funzione supporta:
- Risposte intelligenti alle email
- Contenuto ottimizzato
- Bozze basate su parole chiave
- Estensione intelligente del contenuto
- Riassunto delle email
- Traduzione multilingue
Il meglio di tutto è che questa funzione è completamente gratuita per sempre! Non aspettare—scarica subito Assistente AI per la Posta e goditela
Parte 2: Personalizza gli intervalli di aggiornamento per i feed RSS
Passaggio 5: Apri la finestra di dialogo Gruppi di Invio/Ricezione:
- In Outlook 2007, clicca su "Strumenti" > "Invia/Ricevi" > "Impostazioni Invia/Ricevi" > "Definisci Gruppi di Invio/Ricezione".
- In Outlook 2010 e 2013, clicca su "Gruppi di Invio/Ricezione" > "Definisci Gruppi di Invio/Ricezione" nella scheda "Invia/Ricevi". Vedi la seguente schermata:

Passaggio 6: Nella finestra di dialogo Gruppi di Invio/Ricezione, clicca sul pulsante "Nuovo".
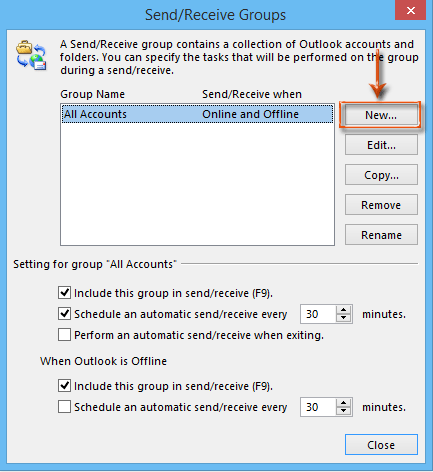
Apparirà una finestra di dialogo Nome Gruppo di Invio/Ricezione, inserisci un nome per il nuovo gruppo nella casella e clicca sul pulsante "OK".
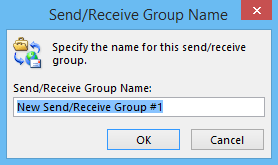
Passaggio 7: Nella nuova finestra di dialogo Impostazioni Invio/Ricezione che appare:
- Seleziona ed evidenzia "RSS" nella casella "Account" nella sezione sinistra;
- Mantieni selezionata l'opzione "Includi feed RSS in questo gruppo di invio/ricezione";
- Vai alla sezione "Feed", e seleziona solo le caselle dei nomi dei feed che vuoi cambiare nei loro intervalli di aggiornamento;
- Clicca sul pulsante "OK".
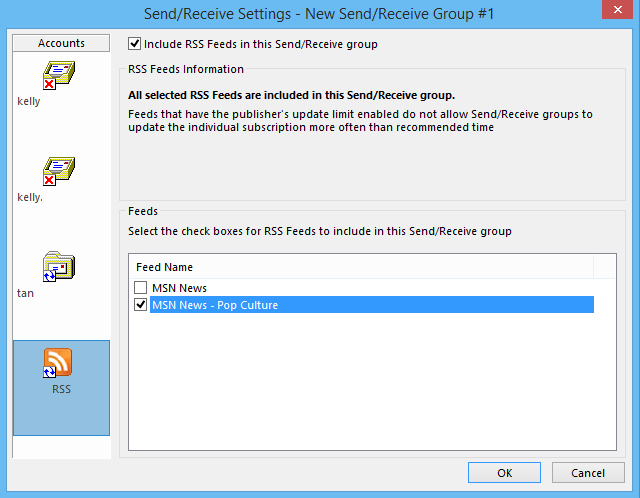
Passaggio 8: Ora tornerai nuovamente ai Gruppi di Invio/Ricezione:
- Seleziona ed evidenzia il nome del nuovo gruppo di Invio/Ricezione creato nella casella "Nome gruppo";
- Seleziona l'opzione "Pianifica un invio/ricezione automatico ogni x minuti", e specifica l'intervallo di aggiornamento nella casella.
- È facoltativo selezionare l'opzione "Pianifica un invio/ricezione automatico ogni x minuti" nella parte "Quando Outlook è offline", e specificare l'intervallo di aggiornamento nella casella.
- Clicca sul pulsante "Chiudi".
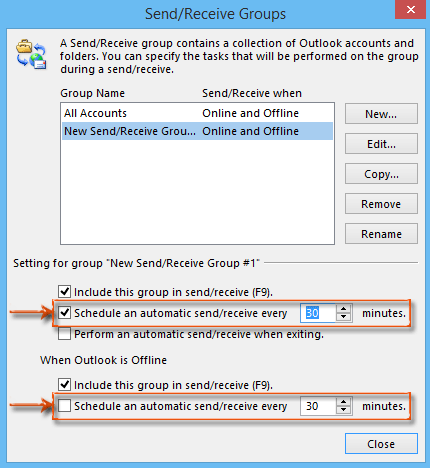
Da ora in poi, i feed RSS specificati verranno aggiornati automaticamente in base agli intervalli specificati.
I migliori strumenti per la produttività in Office
Ultime notizie: Kutools per Outlook lancia la versione gratuita!
Scopri il nuovissimo Kutools per Outlook con oltre100 funzionalità straordinarie! Clicca per scaricare ora!
📧 Automazione Email: Risposta automatica (disponibile per POP e IMAP) / Programma invio Email / CC/BCC automatico tramite Regola durante l’invio delle Email / Inoltro automatico (Regola avanzata) / Aggiungi Saluto automaticamente / Dividi automaticamente Email multi-destinatario in messaggi singoli ...
📨 Gestione Email: Richiama Email / Blocca Email fraudulent (tramite Oggetto e altri parametri) / Elimina Email Duplicato / Ricerca Avanzata / Organizza cartelle ...
📁 Allegati Pro: Salva in Batch / Distacca in Batch / Comprimi in Batch / Salvataggio automatico / Distacca automaticamente / Auto Comprimi ...
🌟 Magia Interfaccia: 😊Più emoji belle e divertenti / Notifiche per le email importanti in arrivo / Riduci Outlook al posto di chiuderlo ...
👍 Funzioni rapide: Rispondi a Tutti con Allegati / Email Anti-Phishing / 🕘Mostra il fuso orario del mittente ...
👩🏼🤝👩🏻 Contatti & Calendario: Aggiungi in Batch contatti dalle Email selezionate / Dividi un Gruppo di Contatti in Gruppi singoli / Rimuovi promemoria di compleanno ...
Utilizza Kutools nella lingua che preferisci – supporta Inglese, Spagnolo, Tedesco, Francese, Cinese e oltre40 altre!


🚀 Download con un solo clic — Ottieni tutti gli Add-in per Office
Consigliato: Kutools per Office (5-in-1)
Un solo clic per scaricare cinque installatori contemporaneamente — Kutools per Excel, Outlook, Word, PowerPoint e Office Tab Pro. Clicca per scaricare ora!
- ✅ Comodità con un solo clic: scarica tutti e cinque i pacchetti di installazione in una sola azione.
- 🚀 Pronto per qualsiasi attività Office: installa i componenti aggiuntivi necessari, quando ti servono.
- 🧰 Inclusi: Kutools per Excel / Kutools per Outlook / Kutools per Word / Office Tab Pro / Kutools per PowerPoint