Come inserire/aggiungere segni diacritici nel corpo dell'email di Outlook?
A volte, quando si compone un messaggio di posta elettronica, potrebbe essere necessario inserire o aggiungere segni diacritici come à o á e così via nel corpo dell'email. Per scoprire come aggiungere segni diacritici nel corpo dell'email di Outlook, seguire il tutorial sopra riportato.
- Inserisci o aggiungi segni diacritici nel corpo dell'email con le scorciatoie
- Inserisci o aggiungi segni diacritici nel corpo dell'email con la funzione Simbolo di Outlook
- Salva i segni diacritici inseriti come voci di AutoTesto e riutilizzali facilmente con un doppio clic
Inserisci o aggiungi segni diacritici nel corpo dell'email con le scorciatoie
Con le seguenti scorciatoie, puoi inserire facilmente segni diacritici nel corpo dell'email di Outlook. Vedi screenshot:
Salva i segni diacritici inseriti come voci di AutoTesto e riutilizzali facilmente con un doppio clic
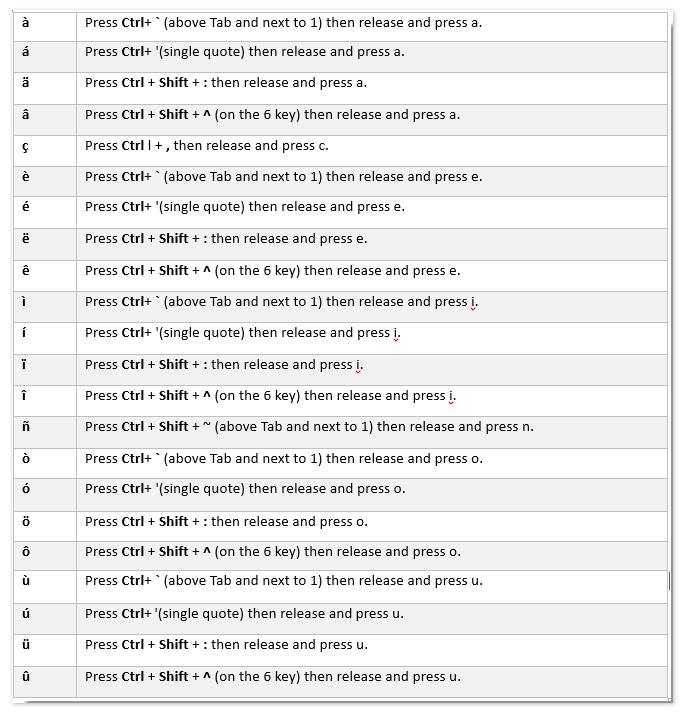
Salva i segni diacritici come voci di AutoTesto di Outlook per riutilizzarli facilmente con un solo clic in futuro
Fornito da Kutools per Outlook.
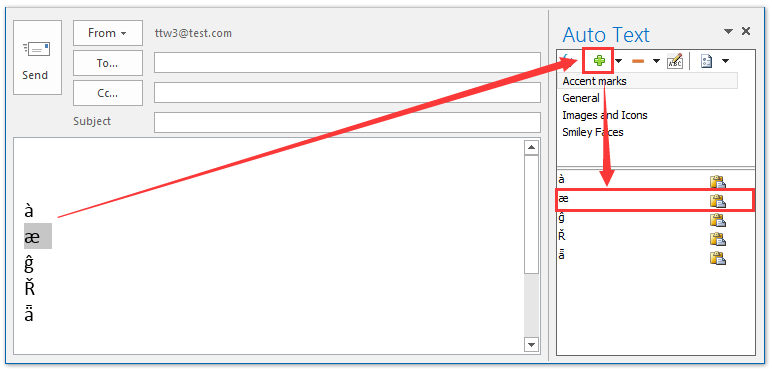
Inserisci o aggiungi segni diacritici nel corpo dell'email con la funzione Simbolo di Outlook
Oltre al trucco sopra menzionato, puoi anche inserire o aggiungere segni diacritici nel corpo dell'email di Outlook utilizzando la funzione Simbolo incorporata.
1. Crea un nuovo messaggio email e fai clic sul corpo dell'email per attivare gli strumenti Inserisci.
2. Quindi vai alla scheda Inserisci e fai clic su Simbolo > Altri simboli…. Vedi screenshot:
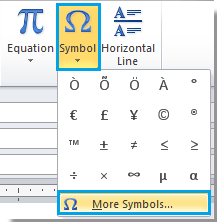
3. Nella finestra di dialogo Simbolo, fai clic sulla scheda Simboli, quindi trascina la barra di scorrimento verso i segni diacritici di cui hai bisogno, seleziona il simbolo di accento che desideri utilizzare e fai clic sul pulsante Inserisci per inserirlo. Dopo aver finito di inserire, chiudi la finestra di dialogo. Vedi screenshot:
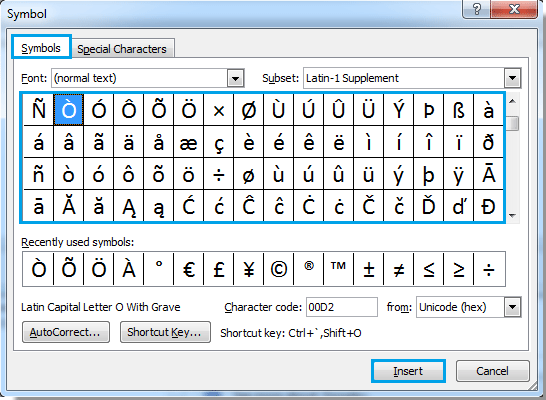
Salva i segni diacritici inseriti come voci di AutoTesto e riutilizzali facilmente con un doppio clic
Dopo aver inserito i segni diacritici nel tuo messaggio email, puoi salvarli come voci di AutoTesto con l'utilità AutoTesto di Kutools per Outlook e poi riutilizzare questi segni diacritici con un solo doppio clic nei messaggi di Outlook.
Dite addio all'inefficienza di Outlook! Kutools per Outlook rende più facile l'elaborazione di email in batch - ora con funzionalità AI gratuite! Scarica Kutools per Outlook Ora!!
1Seleziona il segno diacritico che desideri salvare come voce di AutoTesto e fai clic sul Aggiungi pulsante ![]() nel riquadro AutoTesto. Vedi screenshot:
nel riquadro AutoTesto. Vedi screenshot:
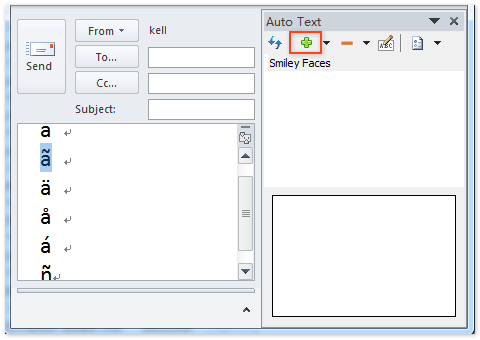
2. Nella finestra di dialogo AutoTesto che si apre, specifica la categoria in cui desideri salvare il segno diacritico e fai clic sul pulsante OK.
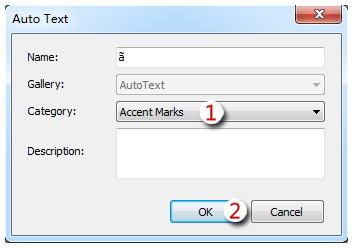
Ora hai salvato il segno diacritico selezionato come voce di AutoTesto. Puoi recuperarlo facilmente nella categoria specificata.
3Ripeti il Passaggio 1 e il Passaggio 2 per salvare altri segni diacritici come voci di AutoTesto.
Da ora in poi, ogni volta che crei/modifichi un messaggio email, puoi riutilizzare facilmente questi segni diacritici facendo doppio clic su di essi nel Riquadro AutoTesto. Vedi screenshot:
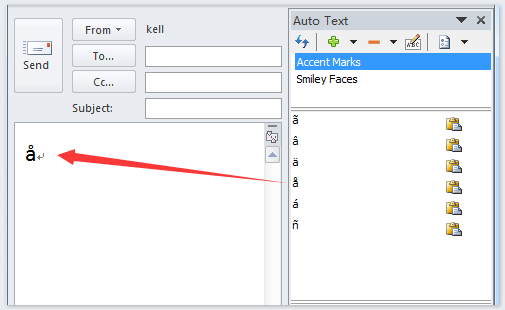
I migliori strumenti per la produttività in Office
Ultime notizie: Kutools per Outlook lancia la versione gratuita!
Scopri il nuovissimo Kutools per Outlook con oltre100 funzionalità straordinarie! Clicca per scaricare ora!
📧 Automazione Email: Risposta automatica (disponibile per POP e IMAP) / Programma invio Email / CC/BCC automatico tramite Regola durante l’invio delle Email / Inoltro automatico (Regola avanzata) / Aggiungi Saluto automaticamente / Dividi automaticamente Email multi-destinatario in messaggi singoli ...
📨 Gestione Email: Richiama Email / Blocca Email fraudulent (tramite Oggetto e altri parametri) / Elimina Email Duplicato / Ricerca Avanzata / Organizza cartelle ...
📁 Allegati Pro: Salva in Batch / Distacca in Batch / Comprimi in Batch / Salvataggio automatico / Distacca automaticamente / Auto Comprimi ...
🌟 Magia Interfaccia: 😊Più emoji belle e divertenti / Notifiche per le email importanti in arrivo / Riduci Outlook al posto di chiuderlo ...
👍 Funzioni rapide: Rispondi a Tutti con Allegati / Email Anti-Phishing / 🕘Mostra il fuso orario del mittente ...
👩🏼🤝👩🏻 Contatti & Calendario: Aggiungi in Batch contatti dalle Email selezionate / Dividi un Gruppo di Contatti in Gruppi singoli / Rimuovi promemoria di compleanno ...
Utilizza Kutools nella lingua che preferisci – supporta Inglese, Spagnolo, Tedesco, Francese, Cinese e oltre40 altre!


🚀 Download con un solo clic — Ottieni tutti gli Add-in per Office
Consigliato: Kutools per Office (5-in-1)
Un solo clic per scaricare cinque installatori contemporaneamente — Kutools per Excel, Outlook, Word, PowerPoint e Office Tab Pro. Clicca per scaricare ora!
- ✅ Comodità con un solo clic: scarica tutti e cinque i pacchetti di installazione in una sola azione.
- 🚀 Pronto per qualsiasi attività Office: installa i componenti aggiuntivi necessari, quando ti servono.
- 🧰 Inclusi: Kutools per Excel / Kutools per Outlook / Kutools per Word / Office Tab Pro / Kutools per PowerPoint