Outlook: allegare automaticamente file in un nuovo messaggio
Supponiamo che tu voglia allegare automaticamente il profilo della tua azienda in tutte le nuove email create in Microsoft Outlook, come affronteresti la questione? Esistono due metodi efficaci per aiutarti ad allegare automaticamente i file nei nuovi messaggi in Microsoft Outlook.
Allegare automaticamente file in un nuovo messaggio con un modello personalizzato
Allegare automaticamente file in un nuovo messaggio con VBA
Allegare automaticamente file in un nuovo messaggio con un modello personalizzato
Questo metodo ti guiderà nella creazione di un nuovo modello con un allegato e successivamente nell'applicarlo. Allega automaticamente il file specificato quando utilizzi questo modello personalizzato in Microsoft Outlook.
- Parte 1: Creare un nuovo modello con allegati in Outlook
- Parte 2: Applicare questo modello in futuro in Outlook
Passo 1: Crea un nuovo messaggio email:
- In Outlook 2007, fai clic su File > Nuovo > Messaggio Email.
- In Outlook 2010 e 2013, fai clic sul pulsante Nuova Email nella scheda Home.
Passo 2: Nella finestra del Messaggio, allega i file facendo clic su Inserisci > Allega File, quindi nella finestra di dialogo Inserisci File, seleziona i file specificati e fai clic sul pulsante Inserisci.
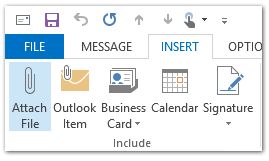
Passo 3: Fai clic su File > Salva con nome nella finestra del Messaggio. (Se stai utilizzando Outlook 2007, fai clic sul pulsante Office nell'angolo in alto a sinistra > Salva con nome > Salva con nome.)
Passo 4: Nella finestra di dialogo Salva con nome,
- Inserisci un nome per il nuovo modello nel campo Nome file:;
- Fai clic sulla casella Tipo file:, e seleziona Modello di Outlook dal menu a discesa;
- Fai clic sul pulsante Salva.
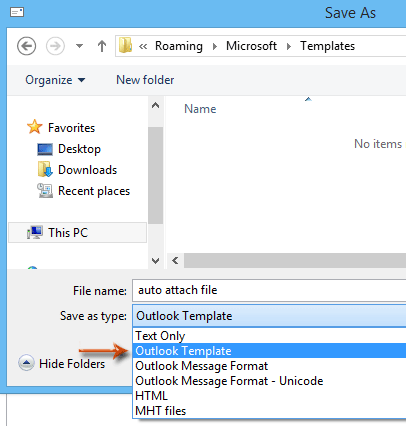
Nota: Il modello verrà salvato automaticamente nella cartella Modello di Outlook se selezioni Modello di Outlook dall'elenco a discesa Tipo file.
Passo 5: Chiudi il messaggio email attualmente in composizione.
Il modello specifico è stato creato e puoi applicarlo se desideri allegare automaticamente il file nel tuo nuovo messaggio email. Puoi farlo come segue:
Passo 6: Apri la finestra di dialogo Scegli Formulario:
- In Outlook 2007, fai clic su File > Nuovo > Scegli Formulario.
- In Outlook 2010 e 2013, fai clic su Nuovi Elementi > Altri Elementi > Scegli Formulario.
Passo 7: Nella finestra di dialogo Scegli Formulario:
- Fai clic sulla casella Guarda in:, e seleziona Modelli Utente nel File System dall'elenco a discesa;
- Fai clic per evidenziare il modello personalizzato nell'elenco dei modelli;
- Fai clic sul pulsante Apri.
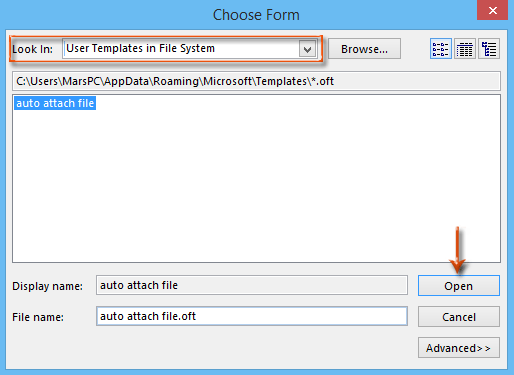
Verrà creato immediatamente un nuovo messaggio email con l'allegato del file specificato.
Passo 8: Componi il nuovo messaggio email e fai clic sul pulsante Invia.
Assistente AI per la Posta in Outlook: Risposte più intelligenti, comunicazione più chiara (magia con un clic!) GRATIS
Semplifica le tue attività quotidiane di Outlook con l'Assistente AI per la Posta di Kutools per Outlook. Questo potente strumento impara dalle tue email precedenti per offrire risposte intelligenti e accurate, ottimizzare il contenuto delle tue email e aiutarti a redigere e perfezionare i messaggi senza sforzo.

Questa funzione supporta:
- Risposte Intelligenti: Ottieni risposte create a partire dalle tue conversazioni passate—personalizzate, precise e pronte all'uso.
- Contenuto Migliorato: Perfeziona automaticamente il testo delle tue email per chiarezza e impatto.
- Composizione Senza Sforzo: Fornisci solo delle parole chiave e lascia che l'IA si occupi del resto, con diversi stili di scrittura.
- Estensioni Intelligenti: Espandi i tuoi pensieri con suggerimenti contestuali.
- Riassunti: Ottieni sintesi concise di email lunghe istantaneamente.
- Portata Globale: Traduci le tue email in qualsiasi lingua con facilità.
Questa funzione supporta:
- Risposte intelligenti alle email
- Contenuto ottimizzato
- Bozze basate su parole chiave
- Estensione intelligente del contenuto
- Riassunto delle email
- Traduzione multilingue
Il meglio di tutto è che questa funzione è completamente gratuita per sempre! Non aspettare—scarica subito Assistente AI per la Posta e goditela
Allegare automaticamente file in un nuovo messaggio con VBA
Esiste un trucco per allegare automaticamente file nei nuovi messaggi utilizzando una macro VBA in Microsoft Outlook.
Passo 1: Premi i tasti Alt + F11 per aprire la finestra Microsoft Visual Basic for Applications.
Passo 2: Fai clic su Inserisci > Modulo.
Passo 3: Incolla il seguente codice nella nuova finestra del modulo.
Sub NewMessageWithAttachment()
Dim oMsg As Outlook.MailItem
Set oMsg = Application.CreateItem(olMailItem)
With oMsg
.Attachments.Add "C:\Attachment.doc"
.Display
End With
End SubPasso 4: Modifica il percorso di salvataggio dell'allegato nel codice in base alle tue esigenze.
Ad esempio, se il file che vuoi allegare si chiama “Office Tab” e l'estensione del file è “.docx”, e il suo percorso di salvataggio è C:\Users\username\Desktop, sostituisci “C:\Attachment.doc” con "C:\Users\username\Desktop\Office Tab.docx" nel codice.
Passo 5: Premi il tasto F5 per eseguire questa macro VBA.
Vedrai immediatamente che viene creato un nuovo messaggio email con l'allegato del file specificato.
Passo 6: Componi il nuovo messaggio email e fai clic sul pulsante Invia.
I migliori strumenti per la produttività in Office
Ultime notizie: Kutools per Outlook lancia la versione gratuita!
Scopri il nuovissimo Kutools per Outlook con oltre100 funzionalità straordinarie! Clicca per scaricare ora!
📧 Automazione Email: Risposta automatica (disponibile per POP e IMAP) / Programma invio Email / CC/BCC automatico tramite Regola durante l’invio delle Email / Inoltro automatico (Regola avanzata) / Aggiungi Saluto automaticamente / Dividi automaticamente Email multi-destinatario in messaggi singoli ...
📨 Gestione Email: Richiama Email / Blocca Email fraudulent (tramite Oggetto e altri parametri) / Elimina Email Duplicato / Ricerca Avanzata / Organizza cartelle ...
📁 Allegati Pro: Salva in Batch / Distacca in Batch / Comprimi in Batch / Salvataggio automatico / Distacca automaticamente / Auto Comprimi ...
🌟 Magia Interfaccia: 😊Più emoji belle e divertenti / Notifiche per le email importanti in arrivo / Riduci Outlook al posto di chiuderlo ...
👍 Funzioni rapide: Rispondi a Tutti con Allegati / Email Anti-Phishing / 🕘Mostra il fuso orario del mittente ...
👩🏼🤝👩🏻 Contatti & Calendario: Aggiungi in Batch contatti dalle Email selezionate / Dividi un Gruppo di Contatti in Gruppi singoli / Rimuovi promemoria di compleanno ...
Utilizza Kutools nella lingua che preferisci – supporta Inglese, Spagnolo, Tedesco, Francese, Cinese e oltre40 altre!


🚀 Download con un solo clic — Ottieni tutti gli Add-in per Office
Consigliato: Kutools per Office (5-in-1)
Un solo clic per scaricare cinque installatori contemporaneamente — Kutools per Excel, Outlook, Word, PowerPoint e Office Tab Pro. Clicca per scaricare ora!
- ✅ Comodità con un solo clic: scarica tutti e cinque i pacchetti di installazione in una sola azione.
- 🚀 Pronto per qualsiasi attività Office: installa i componenti aggiuntivi necessari, quando ti servono.
- 🧰 Inclusi: Kutools per Excel / Kutools per Outlook / Kutools per Word / Office Tab Pro / Kutools per PowerPoint