Come mantenere gli allegati quando si risponde in Outlook?
In Microsoft Outlook, quando inoltri un'email, gli allegati originali rimangono intatti. Tuttavia, quando rispondi a un'email, Outlook rimuove automaticamente tutti gli allegati, presumendo che non siano necessari nella conversazione. Questo può essere frustrante e inefficiente, soprattutto quando devi fare riferimento a file importanti, inviare nuovamente documenti o mantenere gli allegati per un contesto migliore. Fortunatamente, ci sono diversi modi per assicurarti che gli allegati rimangano inclusi quando rispondi in Outlook, sia che tu preferisca una soluzione manuale, con un clic o automatizzata.
Rispondi con allegati copiandoli e incollandoli manualmente (Base & Noioso)
Rispondi con allegati in un clic utilizzando Kutools per Outlook 👍 (Veloce & Senza sforzo)
Rispondi con allegati automaticamente utilizzando VBA (Tecnico & Richiede configurazione)
Rispondi con allegati copiandoli e incollandoli manualmente
Puoi copiare manualmente gli allegati da un'email e incollarli nel messaggio di risposta prima di inviarlo.
1. Apri Outlook, seleziona l'email a cui vuoi rispondere e visualizzala nel Riquadro di lettura o aprila in una finestra separata.
2. Fai clic su uno qualsiasi degli allegati, quindi fai clic su Seleziona tutto > Copia sotto la scheda Allegati.

3. Fai clic sul pulsante Rispondi per aprire una finestra di risposta.

4. Nel messaggio di risposta, fai clic ovunque nel corpo del messaggio e premi Ctrl + V oppure fai clic su Incolla sulla scheda Messaggio per inserire gli allegati copiati.

5. Componi la tua risposta, rivedi gli allegati e fai clic su Invia.
Limitazioni:
- Manuale e ripetitivo: Non ideale per un uso frequente.
- Dispendioso in termini di tempo: Richiede passaggi extra ogni volta.
- Prone agli errori: Potresti dimenticare di copiare e incollare gli allegati.
📂 Salva Allegati da Più Email senza Sforzo
Stanco di salvare gli allegati una email alla volta in Outlook? Ottimizza il tuo flusso di lavoro con Kutools per Outlook! La potente funzione Salva Tutto (Allegati) ti permette di salvare gli allegati da più email o intere cartelle con pochi clic. Dì addio ai processi manuali noiosi e prendi il controllo della tua casella di posta senza sforzo.
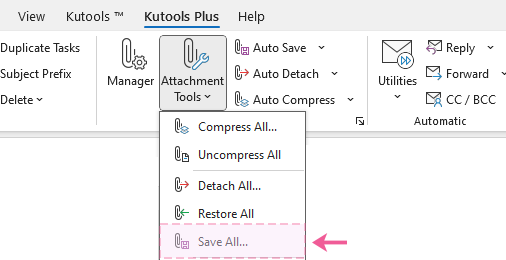
Rispondi con allegati in un clic utilizzando Kutools per Outlook 👍
Per un modo rapido e senza sforzo di rispondere con allegati, puoi utilizzare Kutools per Outlook. La funzione Rispondi con allegati originali ti consente di rispondere mantenendo gli allegati originali con un solo clic.
Dite addio all'inefficienza di Outlook! Kutools per Outlook rende più facile l'elaborazione di email in batch - ora con funzionalità AI gratuite! Scarica Kutools per Outlook Ora!!
Seleziona l'email che contiene gli allegati che desideri mantenere. Quindi fai clic su Kutools > Rispondi con allegati originali o Rispondi a tutti con allegati originali.

È tutto! Il messaggio di risposta includerà automaticamente tutti gli allegati dell'email originale. Basta comporre il tuo messaggio e fare clic su Invia.

Perché usare Kutools per Outlook?
- ✅ Risparmia tempo: Non è necessario copiare e incollare manualmente gli allegati.
- ✅ Soluzione con un clic: Risponde istantaneamente con gli allegati.
- ✅ Facile da usare: Non richiede competenze tecniche.
Rispondi con allegati automaticamente utilizzando VBA
Per gli utenti a proprio agio con lo scripting VBA, questo metodo automatizza il processo di risposta con allegati. Tuttavia, richiede l'abilitazione delle macro in Outlook e l'aggiunta manuale dello script.
Passaggio 1: Apri l'editor VBA
1. Seleziona il messaggio email a cui vuoi rispondere.
2. Premi Alt + F11 per aprire la finestra Microsoft Visual Basic for Applications.
3. Nel pannello sinistro, espandi Progetto1 > Oggetti Microsoft Outlook. Fai doppio clic su ThisOutlookSession per aprirlo.

Passaggio 2: Inserisci il codice VBA
Copia e incolla il seguente codice VBA nella finestra ThisOutlookSession:
Sub RunReplyWithAttachments()
'Update by Extendoffice 20250224
Dim xReplyItem As Outlook.MailItem
Dim xItem As Object
On Error Resume Next
Set xItem = GetCurrentItem()
If xItem Is Nothing Then Exit Sub
Set xReplyItem = xItem.Reply
CopyAttachments xItem, xReplyItem
xReplyItem.Display
Set xReplyItem = Nothing
Set xItem = Nothing
End Sub
Sub RunReplyAllWithAttachments()
Dim xReplyAllItem As Outlook.MailItem
Dim xItem As Object
Set xItem = GetCurrentItem()
If xItem Is Nothing Then Exit Sub
Set xReplyAllItem = xItem.ReplyAll
CopyAttachments xItem, xReplyAllItem
xReplyAllItem.Display
Set xReplyAllItem = Nothing
Set xItem = Nothing
End Sub
Function GetCurrentItem() As Object
On Error Resume Next
Select Case TypeName(Application.ActiveWindow)
Case "Explorer"
Set GetCurrentItem = Application.ActiveExplorer.Selection.Item(1)
Case "Inspector"
Set GetCurrentItem = Application.ActiveInspector.CurrentItem
End Select
End Function
Sub CopyAttachments(SourceItem As MailItem, TargetItem As MailItem)
Dim xFilePath As String
Dim xAttachment As Attachment
Dim xFSO As Object
Dim xTmpFolder As Object
Dim xFldPath As String
Set xFSO = CreateObject("Scripting.FileSystemObject")
Set xTmpFolder = xFSO.GetSpecialFolder(2)
xFldPath = xTmpFolder.Path & "\"
For Each xAttachment In SourceItem.Attachments
If IsEmbeddedAttachment(xAttachment) = False Then
xFilePath = xFldPath & xAttachment.Filename
xAttachment.SaveAsFile xFilePath
TargetItem.Attachments.Add xFilePath, , , xAttachment.DisplayName
xFSO.DeleteFile xFilePath
End If
Next
Set xFSO = Nothing
Set xTmpFolder = Nothing
End Sub
Function IsEmbeddedAttachment(Attach As Attachment)
Dim xAttParent As Object
Dim xCID As String, xID As String
Dim xHTML As String
On Error Resume Next
Set xAttParent = Attach.Parent
xCID = Attach.PropertyAccessor.GetProperty("http://schemas.microsoft.com/mapi/proptag/0x3712001F")
If xCID <> "" Then
xHTML = xAttParent.HTMLBody
xID = "cid:" & xCID
If InStr(xHTML, xID) > 0 Then
IsEmbeddedAttachment = True
Else
IsEmbeddedAttachment = False
End If
End If
End Function
Passaggio 3: Esegui la macro VBA
1. Premi F5 o fai clic sul pulsante Esegui per eseguire la macro.
2. Nella finestra di dialogo Macro, seleziona ThisOutlookSession.RunReplyAllWithAttachments per rispondere a tutti o seleziona ThisOutlookSession.RunReplyWithAttachments per rispondere a un destinatario. Fai clic su Esegui.

Risultato
La finestra di risposta si aprirà con tutti gli allegati originali inclusi. Basta comporre il tuo messaggio e fare clic su Invia.
Punti di forza e debolezza del metodo VBA:
- ✅ Automatizzato: Non è necessario copiare e incollare manualmente gli allegati.
- ❌ Richiede conoscenza di VBA : Potrebbe non essere adatto ai principianti.
- ❌ Le macro sono disabilitate per impostazione predefinita : Devi abilitarle manualmente.
Conclusione: Quale metodo dovresti scegliere?
Ecco un confronto tra i tre metodi per aiutarti a decidere quale si adatta meglio alle tue esigenze:
| Metodo | Migliore per | Facilità d'uso | Efficienza |
|---|---|---|---|
| Copia-Incolla Manuale | Uso occasionale | ⭐⭐⭐⭐ | ⭐⭐ |
| Kutools per Outlook | Uso quotidiano, utenti non tecnici | ⭐⭐⭐⭐⭐ | ⭐⭐⭐⭐⭐ |
| Macro VBA | Appassionati di automazione, utenti avanzati | ⭐⭐⭐ | ⭐⭐⭐⭐ |
Per la maggior parte degli utenti, Kutools per Outlook è l'opzione migliore poiché è il modo più veloce e semplice per rispondere con allegati in Outlook. Ora puoi facilmente rispondere con allegati in Outlook utilizzando il metodo che meglio si adatta al tuo flusso di lavoro! 🚀
Demo: Un clic per rispondere con allegati con Kutools per Outlook
Articoli correlati:
- Come mantenere gli allegati quando si risponde in Outlook?
- Come salvare tutti gli allegati da più email in una cartella in Outlook?
- Come rimuovere tutti gli allegati da un'email in Outlook?
I migliori strumenti per la produttività in Office
Ultime notizie: Kutools per Outlook lancia la versione gratuita!
Scopri il nuovissimo Kutools per Outlook con oltre100 funzionalità straordinarie! Clicca per scaricare ora!
📧 Automazione Email: Risposta automatica (disponibile per POP e IMAP) / Programma invio Email / CC/BCC automatico tramite Regola durante l’invio delle Email / Inoltro automatico (Regola avanzata) / Aggiungi Saluto automaticamente / Dividi automaticamente Email multi-destinatario in messaggi singoli ...
📨 Gestione Email: Richiama Email / Blocca Email fraudulent (tramite Oggetto e altri parametri) / Elimina Email Duplicato / Ricerca Avanzata / Organizza cartelle ...
📁 Allegati Pro: Salva in Batch / Distacca in Batch / Comprimi in Batch / Salvataggio automatico / Distacca automaticamente / Auto Comprimi ...
🌟 Magia Interfaccia: 😊Più emoji belle e divertenti / Notifiche per le email importanti in arrivo / Riduci Outlook al posto di chiuderlo ...
👍 Funzioni rapide: Rispondi a Tutti con Allegati / Email Anti-Phishing / 🕘Mostra il fuso orario del mittente ...
👩🏼🤝👩🏻 Contatti & Calendario: Aggiungi in Batch contatti dalle Email selezionate / Dividi un Gruppo di Contatti in Gruppi singoli / Rimuovi promemoria di compleanno ...
Utilizza Kutools nella lingua che preferisci – supporta Inglese, Spagnolo, Tedesco, Francese, Cinese e oltre40 altre!


🚀 Download con un solo clic — Ottieni tutti gli Add-in per Office
Consigliato: Kutools per Office (5-in-1)
Un solo clic per scaricare cinque installatori contemporaneamente — Kutools per Excel, Outlook, Word, PowerPoint e Office Tab Pro. Clicca per scaricare ora!
- ✅ Comodità con un solo clic: scarica tutti e cinque i pacchetti di installazione in una sola azione.
- 🚀 Pronto per qualsiasi attività Office: installa i componenti aggiuntivi necessari, quando ti servono.
- 🧰 Inclusi: Kutools per Excel / Kutools per Outlook / Kutools per Word / Office Tab Pro / Kutools per PowerPoint