Come rispondere automaticamente in formato HTML in Outlook?
In Microsoft Outlook, possiamo configurare le impostazioni e comporre tutti i nuovi messaggi in formato HTML, ma non possiamo rispondere automaticamente ai messaggi in formato HTML, poiché risponde sempre nel formato iniziale dei messaggi ricevuti. Questo articolo vi introdurrà alcuni trucchi per rispondere automaticamente in formato HTML in Outlook.
Rispondere manualmente in formato HTML con formattazione
Rispondere sempre automaticamente in formato HTML con Kutools per Outlook
Rispondere automaticamente in formato HTML con VBA
Rispondere manualmente in formato HTML con formattazione
È facile convertire i formati di Testo normale o Testo RTF in formato HTML quando si risponde a un messaggio email in Outlook.
1: Seleziona il messaggio email che risponderai successivamente.
2: Clicca sul pulsante Rispondi nella scheda Home (o sulla Barra degli strumenti in Outlook 2007) per rispondere al messaggio email selezionato.
3: Clicca su HTML nella scheda Formato testo (o scheda Opzioni in Outlook 2007).
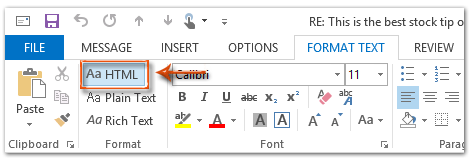
Quindi il messaggio di risposta viene immediatamente convertito in formato HTML.
4: Componi questo messaggio di risposta e clicca sul pulsante Invia.
Rispondere sempre automaticamente in formato HTML con Kutools per Outlook
Qui ti consiglio un'utilità pratica – Formattazione fissa della risposta di Kutools per Outlook. Con questa utilità, puoi facilmente specificare una formattazione di risposta come HTML, testo normale e RTF, e fissare la formattazione specificata come formato di risposta per tutte le future email di risposta.
Dite addio all'inefficienza di Outlook! Kutools per Outlook rende più facile l'elaborazione di email in batch - ora con funzionalità AI gratuite! Scarica Kutools per Outlook Ora!!
1. Clicca su Kutools Plus > Più opzioni > Formattazione fissa della risposta > Imposta formattazione risposta.
2. Nella finestra di dialogo Imposta formattazione risposta, seleziona l'opzione HTML e poi clicca sul pulsante OK.
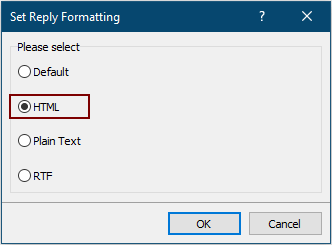
3. Ora clicca su Formattazione fissa > Formattazione fissa della risposta > Abilita formattazione fissa della risposta sotto la scheda Kutools Plus per abilitare l'utilità.
Da ora in poi, Outlook risponderà sempre a un'email in formato HTML.
Se desideri provare gratuitamente questa utilità, vai prima a scaricare il software gratuitamente, e poi applica l'operazione seguendo i passaggi sopra descritti.
Rispondere automaticamente in formato HTML con VBA
Il seguente metodo ti aiuterà a rispondere a tutte le email automaticamente in formato HTML in Microsoft Outlook.
1: Seleziona il messaggio email a cui risponderai in formato HTML.
2: Premi i tasti Alt + F11 per aprire la finestra di Microsoft Visual Basic per Applicazioni.
3: Clicca su Inserisci > Modulo.
4: Incolla il seguente codice nella nuova finestra del modulo.
Sub AlwaysReplyInHTML()
Dim oSelection As Outlook.Selection
Dim oItem As Object
'Get the selected item
Select Case TypeName(Application.ActiveWindow)
Case "Explorer"
Set oSelection = Application.ActiveExplorer.Selection
If oSelection.Count > 0 Then
Set oItem = oSelection.Item(1)
Else
MsgBox "Please select an item first!", vbCritical, "Reply in HTML"
Exit Sub
End If
Case "Inspector"
Set oItem = Application.ActiveInspector.CurrentItem
Case Else
MsgBox "Unsupported Window type." & vbNewLine & "Please select or open an item first.", _
vbCritical, "Reply in HTML"
Exit Sub
End Select
Dim oMsg As Outlook.MailItem
Dim oMsgReply As Outlook.MailItem
Dim bPlainText As Boolean
'Change the message format and reply
If oItem.Class = olMail Then
Set oMsg = oItem
If oMsg.BodyFormat = olFormatPlain Then
bPlainText = True
End If
oMsg.BodyFormat = olFormatHTML
Set oMsgReply = oMsg.Reply
If bIsPlainText = True Then
oMsg.BodyFormat = olFormatPlain
End If
oMsg.Close (olSave)
oMsgReply.Display
'Selected item isn't a mail item
Else
MsgBox "No message item selected. Please select a message first.", _
vbCritical, "Reply in HTML"
Exit Sub
End If
'Cleanup
Set oMsgReply = Nothing
Set oMsg = Nothing
Set oItem = Nothing
Set oSelection = Nothing
End Sub5: Se vuoi rispondere solo a questo messaggio selezionato in formato html, premi il tasto F5 per eseguire il codice. Poi si aprirà la finestra del messaggio di risposta, componilo e premi il pulsante Invia per inviare l'email.
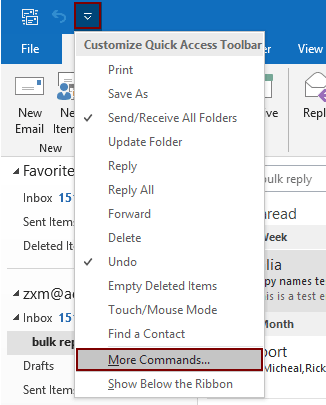
2.2) Seleziona Project1.AlwaysReplyInHTML nella casella dei comandi;
2.3) Clicca sul pulsante Aggiungi (puoi vedere che la macro selezionata è stata aggiunta alla casella di destra);
2.4) Clicca sul pulsante OK . Vedi screenshot:
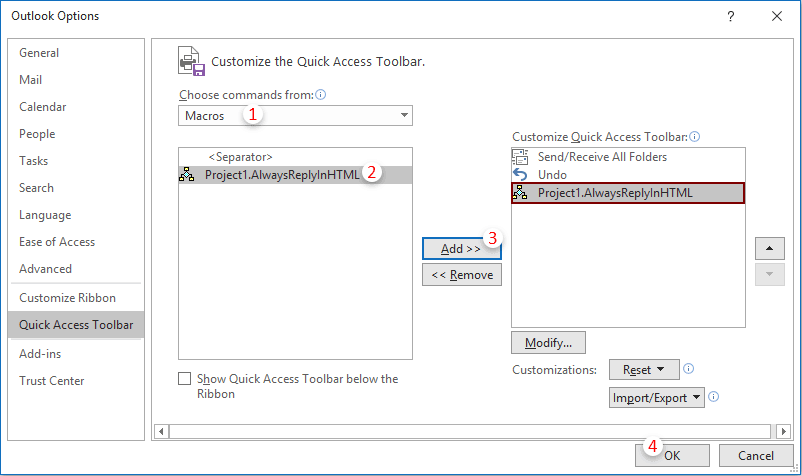
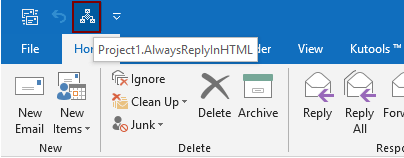
I migliori strumenti per la produttività in Office
Ultime notizie: Kutools per Outlook lancia la versione gratuita!
Scopri il nuovissimo Kutools per Outlook con oltre100 funzionalità straordinarie! Clicca per scaricare ora!
📧 Automazione Email: Risposta automatica (disponibile per POP e IMAP) / Programma invio Email / CC/BCC automatico tramite Regola durante l’invio delle Email / Inoltro automatico (Regola avanzata) / Aggiungi Saluto automaticamente / Dividi automaticamente Email multi-destinatario in messaggi singoli ...
📨 Gestione Email: Richiama Email / Blocca Email fraudulent (tramite Oggetto e altri parametri) / Elimina Email Duplicato / Ricerca Avanzata / Organizza cartelle ...
📁 Allegati Pro: Salva in Batch / Distacca in Batch / Comprimi in Batch / Salvataggio automatico / Distacca automaticamente / Auto Comprimi ...
🌟 Magia Interfaccia: 😊Più emoji belle e divertenti / Notifiche per le email importanti in arrivo / Riduci Outlook al posto di chiuderlo ...
👍 Funzioni rapide: Rispondi a Tutti con Allegati / Email Anti-Phishing / 🕘Mostra il fuso orario del mittente ...
👩🏼🤝👩🏻 Contatti & Calendario: Aggiungi in Batch contatti dalle Email selezionate / Dividi un Gruppo di Contatti in Gruppi singoli / Rimuovi promemoria di compleanno ...
Utilizza Kutools nella lingua che preferisci – supporta Inglese, Spagnolo, Tedesco, Francese, Cinese e oltre40 altre!


🚀 Download con un solo clic — Ottieni tutti gli Add-in per Office
Consigliato: Kutools per Office (5-in-1)
Un solo clic per scaricare cinque installatori contemporaneamente — Kutools per Excel, Outlook, Word, PowerPoint e Office Tab Pro. Clicca per scaricare ora!
- ✅ Comodità con un solo clic: scarica tutti e cinque i pacchetti di installazione in una sola azione.
- 🚀 Pronto per qualsiasi attività Office: installa i componenti aggiuntivi necessari, quando ti servono.
- 🧰 Inclusi: Kutools per Excel / Kutools per Outlook / Kutools per Word / Office Tab Pro / Kutools per PowerPoint