Come aggiungere controlli casella di controllo o segni di spunta in messaggi di posta elettronica in Outlook?
Supponiamo che tu voglia creare un sondaggio con messaggi di posta elettronica in Microsoft Outlook. Quando progetti un questionario, potresti aver bisogno di aggiungere caselle di controllo. Per gli utenti normali è piuttosto complicato visualizzare la scheda Sviluppatore e utilizzare la Casella degli strumenti di controllo. In questo articolo, introdurremo alcuni modi per aggiungere caselle di controllo facilmente nei messaggi di posta elettronica in Outlook.
- Aggiungi segni di spunta per la stampa in un messaggio di posta elettronica (6 passaggi)
- Aggiungi controlli casella di controllo cliccabili in un messaggio di posta elettronica (7 passaggi)
- Aggiungi controlli casella di controllo in un messaggio di posta elettronica (3 passaggi)
Aggiungi segni di spunta per la stampa in un messaggio di posta elettronica
Le caselle di controllo aggiunte con Kutools per Outlook sono realizzate tramite controlli. Tuttavia, i controlli potrebbero non essere caricati quando i destinatari visualizzano i messaggi. A volte, potresti voler semplicemente aggiungere caselle di controllo come esempi o per la stampa. Qui introdurremo come aggiungere caselle di controllo per la stampa nei messaggi di posta elettronica.
1. Crea un nuovo messaggio di posta elettronica facendo clic su Home > Nuova Email.
2. Fai clic per evidenziare il testo delle opzioni davanti al quale aggiungerai le caselle di controllo.
3. Fai clic su Formato Testo (o Messaggio) > pulsante elenco puntato > Definisci nuovo punto elenco. Vedi screenshot:

4. Nella finestra di dialogo Definisci nuovo punto elenco, fai clic sul pulsante Simbolo.
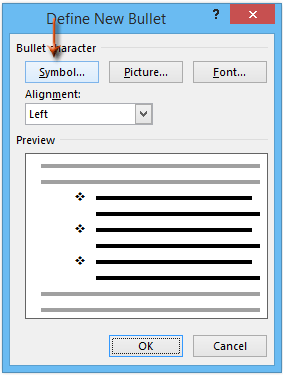
5. Nella finestra di dialogo Simbolo, fai clic su ![]() nel Carattere: casella, e fai clic per selezionare il Wingdings dall'elenco a discesa, e poi fai clic per selezionare uno dei simboli della casella di controllo dalla tabella.
nel Carattere: casella, e fai clic per selezionare il Wingdings dall'elenco a discesa, e poi fai clic per selezionare uno dei simboli della casella di controllo dalla tabella.
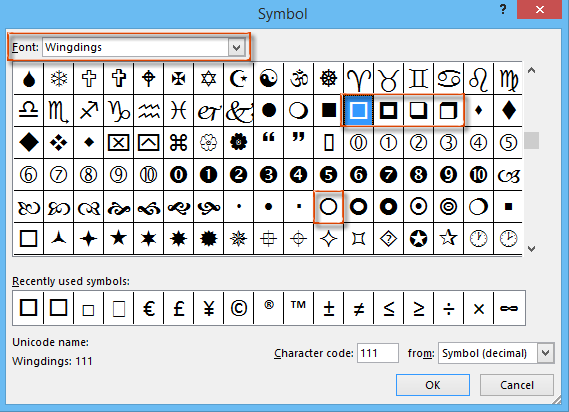
6. Fai clic su tutti i pulsanti OK in ogni finestra di dialogo. Poi vedrai che il simbolo della casella di controllo selezionata è inserito prima di ogni testo dell'opzione. Vedi screenshot:
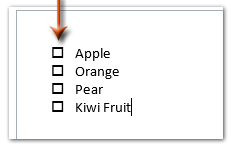
Nota: Le caselle di controllo aggiunte in questo modo sono simboli, e puoi visualizzarle senza attivare i controlli. Tuttavia, non possono essere deselezionate.
Aggiungi controlli casella di controllo cliccabili in un messaggio di posta elettronica
Per inserire controlli casella di controllo cliccabili in un messaggio di posta elettronica in Outlook, possiamo generare i controlli casella di controllo in Microsoft Word, e poi copiarli nel messaggio di posta elettronica. Procedi come segue:
1. Crea un nuovo documento Word, e poi inserisci una tabella facendo clic su Inserisci > Tabella. Specifica 2 colonne per la nuova tabella. Vedi screenshot:
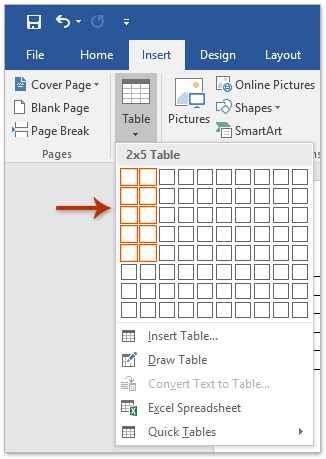
2. Attiva la scheda Sviluppatore nella Barra multifunzione come segue:
(1) Fai clic su File > Opzioni;
(2) Nella finestra di dialogo Opzioni di Word, fai clic su Personalizza Barra multifunzione nella barra a sinistra, e poi seleziona Sviluppatore nel Personalizza la Barra multifunzione casella, e fai clic sul pulsante OK . Vedi screenshot:
3. Posiziona il cursore nella cella dove vuoi inserire un controllo casella di controllo, e fai clic su Sviluppatore > Controllo contenuto casella di controllo. Vedi screenshot:
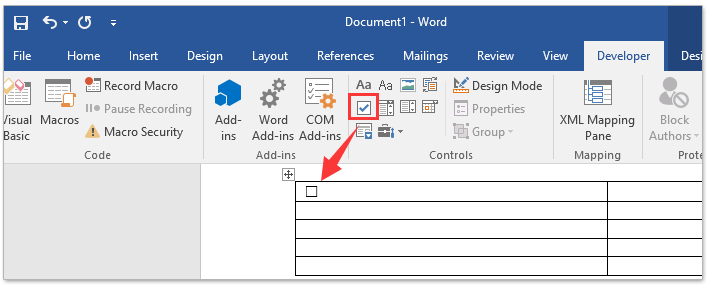
4. Continua a ripetere il passaggio precedente per inserire più controlli casella di controllo in molte celle, e poi digita il testo della casella di controllo accanto a ciascuna cella del controllo casella di controllo.
5. Seleziona l'intera tabella, e fai clic su Layout > Adatta automaticamente > Adatta contenuto. Vedi screenshot:
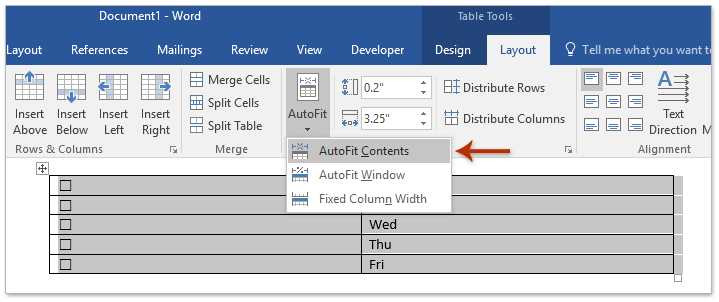
6. Mantieni selezionata l'intera tabella, copiala premendo i tasti Ctrl + C ; e poi vai al messaggio di posta elettronica dove vuoi inserire i controlli casella di controllo, e incolla la tabella premendo i tasti Ctrl + V .
E ora la tabella con i controlli casella di controllo è incollata nel messaggio di posta elettronica. E ogni controllo casella di controllo è cliccabile. Vedi screenshot:
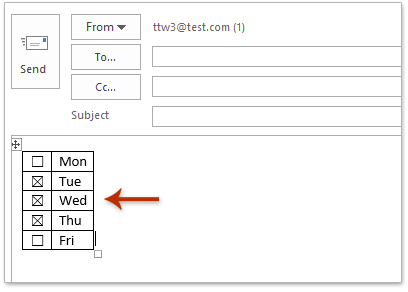
7. Componi il tuo messaggio di posta elettronica e invialo.
Aggiungi controlli casella di controllo in un messaggio di posta elettronica
L'utilità AutoTesto di Kutools per Outlook può aiutarti a inserire rapidamente caselle di controllo nei messaggi di posta elettronica in Microsoft Outlook con pochi clic.
Dite addio all'inefficienza di Outlook! Kutools per Outlook rende più facile l'elaborazione di email in batch - ora con funzionalità AI gratuite! Scarica Kutools per Outlook Ora!!
1. Crea un nuovo messaggio di posta elettronica facendo clic su Home > Nuova Email.
2. Posiziona il cursore dove vuoi aggiungere le caselle di controllo, e poi fai clic su CheckBox 1 nella categoria CheckBox del Riquadro AutoTesto per inserirlo. Vedi screenshot:
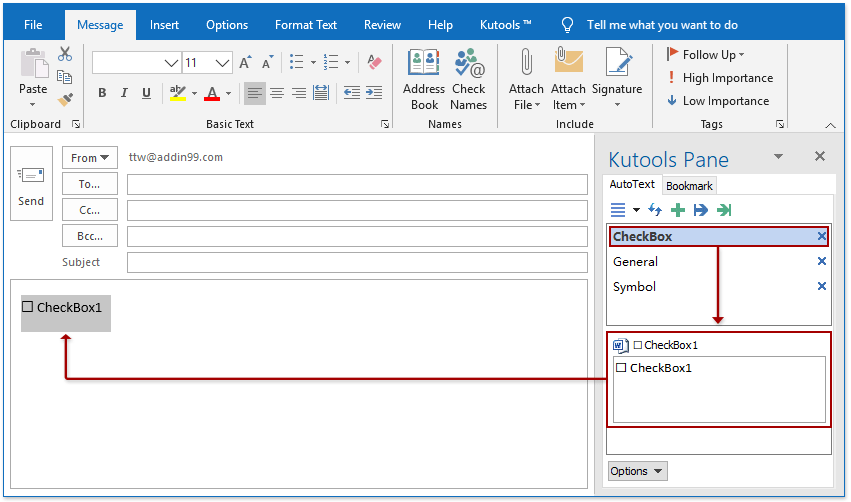
Note: Dopo aver installato Kutools per Outlook, il riquadro AutoTesto viene aggiunto a destra della Finestra dei Messaggi per impostazione predefinita. Se il Riquadro AutoTesto scompare, fai clic su Kutools > Riquadro per attivarlo.
3. Sostituisci il testo di CheckBox1 dietro la casella di controllo inserita con il tuo testo delle opzioni.
Se necessario, puoi aggiungere facilmente quanti controlli casella di controllo ti servono! E puoi selezionare o deselezionare facilmente questi controlli mentre componi l'email.
Quando i destinatari ricevono le email con questi controlli casella di controllo, possono anche selezionare o deselezionare le caselle di controllo quando rispondono o inoltrano l'email.
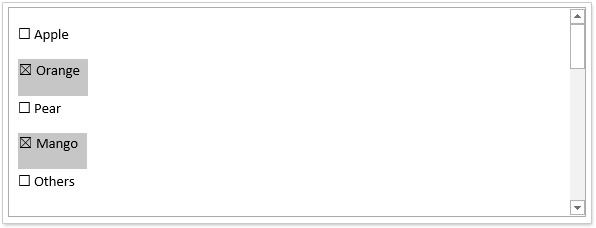
Articoli correlati:
I migliori strumenti per la produttività in Office
Ultime notizie: Kutools per Outlook lancia la versione gratuita!
Scopri il nuovissimo Kutools per Outlook con oltre100 funzionalità straordinarie! Clicca per scaricare ora!
📧 Automazione Email: Risposta automatica (disponibile per POP e IMAP) / Programma invio Email / CC/BCC automatico tramite Regola durante l’invio delle Email / Inoltro automatico (Regola avanzata) / Aggiungi Saluto automaticamente / Dividi automaticamente Email multi-destinatario in messaggi singoli ...
📨 Gestione Email: Richiama Email / Blocca Email fraudulent (tramite Oggetto e altri parametri) / Elimina Email Duplicato / Ricerca Avanzata / Organizza cartelle ...
📁 Allegati Pro: Salva in Batch / Distacca in Batch / Comprimi in Batch / Salvataggio automatico / Distacca automaticamente / Auto Comprimi ...
🌟 Magia Interfaccia: 😊Più emoji belle e divertenti / Notifiche per le email importanti in arrivo / Riduci Outlook al posto di chiuderlo ...
👍 Funzioni rapide: Rispondi a Tutti con Allegati / Email Anti-Phishing / 🕘Mostra il fuso orario del mittente ...
👩🏼🤝👩🏻 Contatti & Calendario: Aggiungi in Batch contatti dalle Email selezionate / Dividi un Gruppo di Contatti in Gruppi singoli / Rimuovi promemoria di compleanno ...
Utilizza Kutools nella lingua che preferisci – supporta Inglese, Spagnolo, Tedesco, Francese, Cinese e oltre40 altre!


🚀 Download con un solo clic — Ottieni tutti gli Add-in per Office
Consigliato: Kutools per Office (5-in-1)
Un solo clic per scaricare cinque installatori contemporaneamente — Kutools per Excel, Outlook, Word, PowerPoint e Office Tab Pro. Clicca per scaricare ora!
- ✅ Comodità con un solo clic: scarica tutti e cinque i pacchetti di installazione in una sola azione.
- 🚀 Pronto per qualsiasi attività Office: installa i componenti aggiuntivi necessari, quando ti servono.
- 🧰 Inclusi: Kutools per Excel / Kutools per Outlook / Kutools per Word / Office Tab Pro / Kutools per PowerPoint