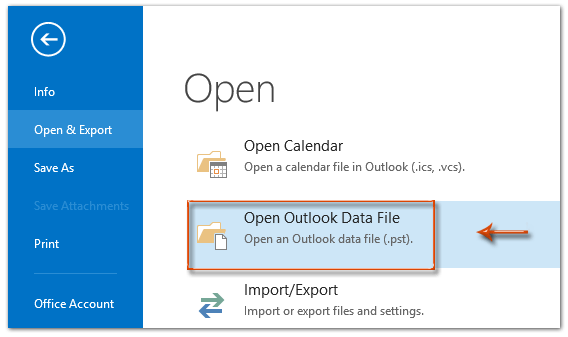Come rimuovere un account ma mantenere le sue email in Outlook?
Immagina di aver configurato più account email in Microsoft Outlook, ma ti accorgi di utilizzarne raramente alcuni. Potresti considerare di rimuovere questi account meno attivi. Tuttavia, eliminando un account email da Microsoft Outlook, di solito vengono rimosse anche le email associate. Questo articolo ti guiderà attraverso diverse tecniche per eliminare gli account email da Microsoft Outlook preservando i loro messaggi.
Rimuovi un account ma mantieni le sue email salvando il file dati originale
Questo metodo ti guiderà nella rimozione di un account email da Microsoft Outlook, mantenendo tutti gli elementi di questo account in Microsoft Outlook.
Nota Importante: Questa procedura è progettata per account email che utilizzano file dati .pst. Se il tuo account funziona con file .ost, assicurati di convertirli ed esportarli come .pst prima di procedere. Questo passaggio è cruciale per evitare di perdere qualsiasi dato email quando procedi con la rimozione dell'account.
- Apri la finestra di dialogo "Impostazioni Account" facendo clic su "File" > "Informazioni" > "Impostazioni Account" > "Impostazioni Account".

- Nella finestra di dialogo "Impostazioni Account", nella scheda "Email", segui questi passaggi:
- Seleziona l'account email che desideri rimuovere. Assicurati che l'account selezionato sia associato a un file dati .pst. Se è collegato a un file .ost, la rimozione dell'account potrebbe comportare la perdita di tutte le email.
- Fai clic sul pulsante "Elimina".
- Fai clic sul pulsante "Chiudi" in basso per uscire dalla finestra di dialogo.

- Ora sei tornato all'interfaccia principale di Outlook. Fai clic su "File" > "Apri ed Esporta" > "Apri File Dati di Outlook".
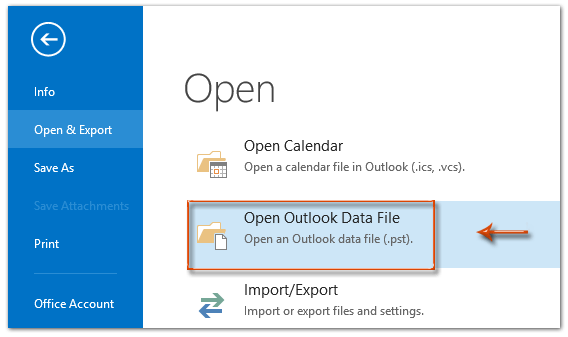
- Nella finestra pop-up "Apri File Dati di Outlook", individua il file dati che desideri accedere. Selezionalo e fai clic sul pulsante "Apri". Suggerimento: Se il tuo file .pst è memorizzato in una posizione non predefinita, naviga verso quella cartella specifica per aprire il file .pst.

Risultato
L'account email è stato ora rimosso dal tuo Microsoft Outlook; tuttavia, le cartelle associate a questo account rimangono visibili e accessibili nel riquadro di navigazione.
Assistente AI per la Posta in Outlook: Risposte più intelligenti, comunicazione più chiara (magia con un clic!) GRATIS
Semplifica le tue attività quotidiane di Outlook con l'Assistente AI per la Posta di Kutools per Outlook. Questo potente strumento impara dalle tue email precedenti per offrire risposte intelligenti e accurate, ottimizzare il contenuto delle tue email e aiutarti a redigere e perfezionare i messaggi senza sforzo.

Questa funzione supporta:
- Risposte Intelligenti: Ottieni risposte create a partire dalle tue conversazioni passate—personalizzate, precise e pronte all'uso.
- Contenuto Migliorato: Perfeziona automaticamente il testo delle tue email per chiarezza e impatto.
- Composizione Senza Sforzo: Fornisci solo delle parole chiave e lascia che l'IA si occupi del resto, con diversi stili di scrittura.
- Estensioni Intelligenti: Espandi i tuoi pensieri con suggerimenti contestuali.
- Riassunti: Ottieni sintesi concise di email lunghe istantaneamente.
- Portata Globale: Traduci le tue email in qualsiasi lingua con facilità.
Questa funzione supporta:
- Risposte intelligenti alle email
- Contenuto ottimizzato
- Bozze basate su parole chiave
- Estensione intelligente del contenuto
- Riassunto delle email
- Traduzione multilingue
Il meglio di tutto è che questa funzione è completamente gratuita per sempre! Non aspettare—scarica subito Assistente AI per la Posta e goditela
Rimuovi un account ma mantieni le sue email copiando e incollando
In realtà, prima di rimuovere un account email da Microsoft Outlook, possiamo salvare tutte le sue email in altre cartelle copiandole e incollandole manualmente. Ecco una guida dettagliata per farlo:
- Apri la cartella email nel Riquadro di Navigazione associata all'account che intendi rimuovere e che contiene le email che vuoi preservare.

- Premi "Ctrl + A" per selezionare tutte le email nella cartella aperta.
- Premi "Ctrl + C" per copiare queste email.
- Passa alla cartella in cui desideri trasferire queste email. Nel mio esempio, aprirei la Posta in Arrivo di un altro account email come mostrato di seguito.

- Premi "Ctrl + V" per incollare tutte le email copiate in questa cartella aperta. Suggerimenti:
- Ripeti i passaggi da 1 a 5 per spostare i messaggi email da altre cartelle dell'account che stai rimuovendo.
- Questo metodo non include le sottocartelle. Per le email nelle sottocartelle, dovrai replicare i passaggi da 1 a 5 per ogni sottocartella.
- Apri la finestra di dialogo "Impostazioni Account" facendo clic su "File" > "Informazioni" > "Impostazioni Account" > "Impostazioni Account".

- Nella finestra di dialogo "Impostazioni Account", nella scheda "Email", segui questi passaggi:
- Seleziona l'account email che desideri rimuovere.
- Fai clic sul pulsante "Elimina".
- Fai clic sul pulsante "Chiudi" in basso per uscire dalla finestra di dialogo.

Esporta le email in un file PST prima della rimozione dell'account
Per conservare le email da un account che stai rimuovendo in Outlook, esportarle come file PST (Outlook Data File) è un metodo affidabile. Questo processo crea un backup delle tue email, che può essere accessibile anche dopo la rimozione dell'account. Ecco come fare:
- Apri la finestra di dialogo "Importazione ed Esportazione" facendo clic su "File" > "Apri ed Esporta" > "Importa ed Esporta".
- Nella procedura guidata, seleziona "Esporta in un file" e fai clic sul pulsante "Avanti".

- Nella finestra di dialogo "Esporta in un File", seleziona "Outlook Data File (.pst)" > "Avanti".

- Nella finestra di dialogo "Esporta File Dati di Outlook", seleziona l'account email che rimuoverai successivamente per esportarne i dati, assicurati che "Includi sottocartelle" sia selezionato, e fai clic su "Avanti".

- Imposta i parametri di esportazione come segue:
- Fai clic su "Sfoglia", seleziona una cartella in cui salvare il file PST e assegna un nome al file.
- Scegli l'opzione "Non esportare elementi duplicati".
- Fai clic su "Fine".

- Apparirà la finestra "Crea File Dati di Outlook":
- Per aggiungere una password, inseriscila sia nei campi "Password" che "Verifica Password", quindi fai clic su "OK".
- Per saltare l'aggiunta di una password, fai clic su "Annulla".

Dopo aver completato questi passaggi, puoi procedere con la procedura descritta nel primo metodo per eliminare un account email esistente mantenendo le email originali.
I migliori strumenti per la produttività in Office
Ultime notizie: Kutools per Outlook lancia la versione gratuita!
Scopri il nuovissimo Kutools per Outlook con oltre100 funzionalità straordinarie! Clicca per scaricare ora!
📧 Automazione Email: Risposta automatica (disponibile per POP e IMAP) / Programma invio Email / CC/BCC automatico tramite Regola durante l’invio delle Email / Inoltro automatico (Regola avanzata) / Aggiungi Saluto automaticamente / Dividi automaticamente Email multi-destinatario in messaggi singoli ...
📨 Gestione Email: Richiama Email / Blocca Email fraudulent (tramite Oggetto e altri parametri) / Elimina Email Duplicato / Ricerca Avanzata / Organizza cartelle ...
📁 Allegati Pro: Salva in Batch / Distacca in Batch / Comprimi in Batch / Salvataggio automatico / Distacca automaticamente / Auto Comprimi ...
🌟 Magia Interfaccia: 😊Più emoji belle e divertenti / Notifiche per le email importanti in arrivo / Riduci Outlook al posto di chiuderlo ...
👍 Funzioni rapide: Rispondi a Tutti con Allegati / Email Anti-Phishing / 🕘Mostra il fuso orario del mittente ...
👩🏼🤝👩🏻 Contatti & Calendario: Aggiungi in Batch contatti dalle Email selezionate / Dividi un Gruppo di Contatti in Gruppi singoli / Rimuovi promemoria di compleanno ...
Utilizza Kutools nella lingua che preferisci – supporta Inglese, Spagnolo, Tedesco, Francese, Cinese e oltre40 altre!


🚀 Download con un solo clic — Ottieni tutti gli Add-in per Office
Consigliato: Kutools per Office (5-in-1)
Un solo clic per scaricare cinque installatori contemporaneamente — Kutools per Excel, Outlook, Word, PowerPoint e Office Tab Pro. Clicca per scaricare ora!
- ✅ Comodità con un solo clic: scarica tutti e cinque i pacchetti di installazione in una sola azione.
- 🚀 Pronto per qualsiasi attività Office: installa i componenti aggiuntivi necessari, quando ti servono.
- 🧰 Inclusi: Kutools per Excel / Kutools per Outlook / Kutools per Word / Office Tab Pro / Kutools per PowerPoint