Come estrarre / esportare il gruppo di contatti di Outlook (lista di distribuzione) in Excel / CSV?
Quando si utilizza Outlook, è possibile esportare facilmente tutti i contatti in Excel con la funzione di esportazione di Outlook. Ma non è disponibile alcuna funzionalità per estrarre o esportare una lista di distribuzione in Excel in Outlook. In questo tutorial, ti mostreremo come esportare la lista di distribuzione come file csv e quindi importarla in Excel da Outlook.
- Estrai o esporta il gruppo di contatti di Outlook (lista di distribuzione) in Excel / CSV (10 passi)
- Estrai o esporta il gruppo di contatti di Outlook (lista di distribuzione) in Excel / CSV (6 passi)
Estrai o esporta il gruppo di contatti di Outlook (lista di distribuzione) in Excel / CSV
Per esportare la lista di distribuzione (gruppo di contatti) come file csv e importarlo in Excel da Outlook, eseguire le seguenti operazioni.
1. In Outlook, passa alla visualizzazione Contatti e apri la cartella dei contatti contenente il gruppo di contatti specificato.
2. Seleziona il gruppo di contatti che esporterai e fai clic su Compila il > Salva con nome.
3. Nella finestra di dialogo Salva con nome, è necessario (1) fare clic per aprire la cartella di destinazione in cui salvare il gruppo di contatti esportato; (2) Rinomina il file esportato di cui hai bisogno; (3) Seleziona Solo testo dal Salva come tipo menu `A tendina; e infine (4) clicca Risparmi pulsante. Vedi screenshot:

Ora il gruppo di contatti specificato viene salvato come file di testo separato.
4. Avvia Microsoft Excel e fai clic su Dati > Da testo. Vedi screenshot:
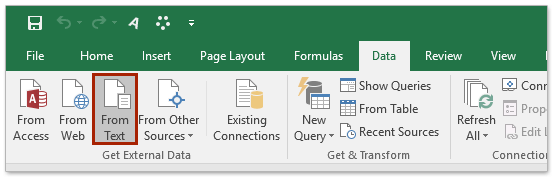
5. Nella finestra di dialogo di apertura Importa file di testo, per favore (1) aprire la cartella in cui è salvato il file di testo specificato, (2) specificare Tutti i files dall'elenco a discesa inoltre Nome del file scatola, (3) selezionare il file di testo specificato, quindi (4) fare clic sul Importare pulsante. Vedi screenshot;
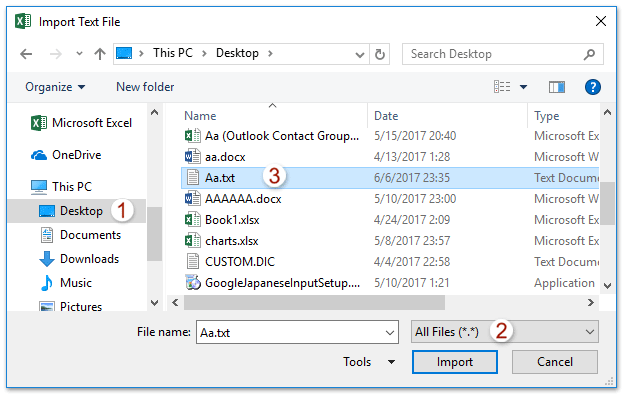
6. Ora viene visualizzata la procedura guidata di importazione del testo. Continua a selezionare il file delimitato opzione e fare clic Fine pulsante. Vedi screenshot:
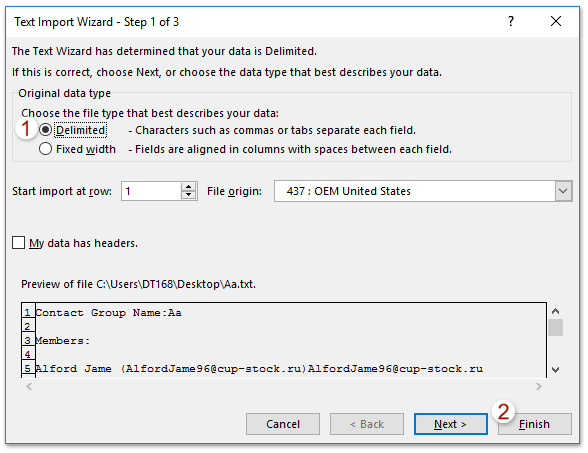
7. Ora viene visualizzata la finestra di dialogo Importa dati, specificare la destinazione in cui posizionare il file di testo importato e fare clic sul pulsante OK. Vedi screenshot:
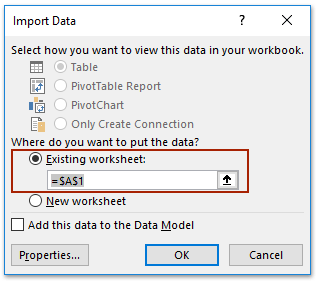
E ora vedrai il file di testo specificato importato e posizionato nell'intervallo specificato. Vedi screenshot:
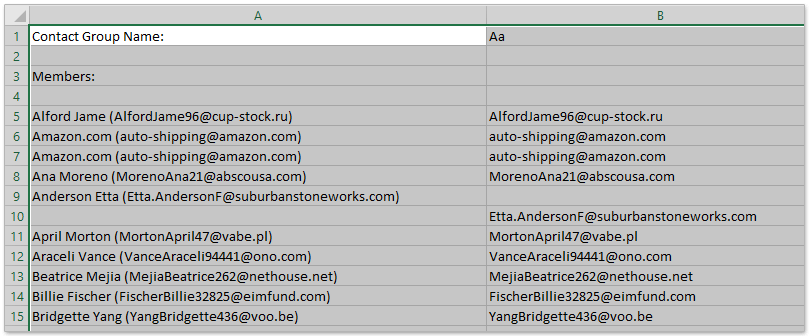
8. Clic Compila il > Salva con nome in Excel.
9. Nella finestra di dialogo di apertura Salva con nome, visualizza lo screenshot seguente:
(1) Seleziona la cartella di destinazione in cui salverai il file Excel o CSV,
(2) Assegna un nome al file in Nome del file scatola,
(3) Seleziona CSV (delimitato da virgole) (* .csv) or Cartella di lavoro di Excel (* .xlsx) di cui hai bisogno dal Salva come tipo menu `A tendina,
(4) Fare clic su Risparmi pulsante.
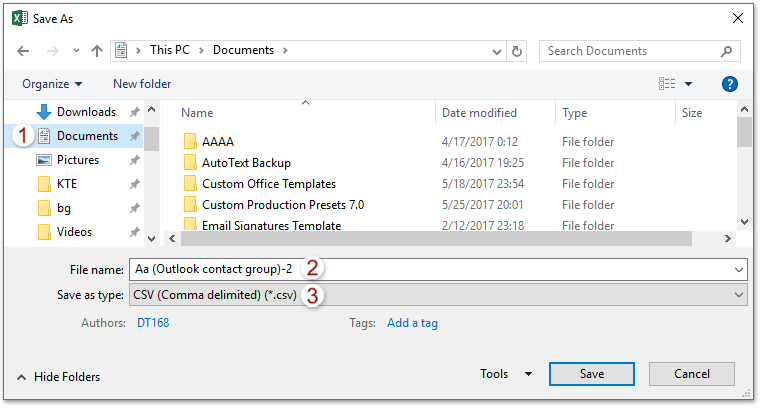
10. Nella finestra di dialogo di Microsoft Excel che si apre, fare clic su Sì pulsante per andare avanti.
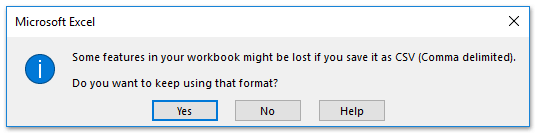
11. Chiudi l'applicazione Excel.
Dividi rapidamente un gruppo di contatti (lista di distribuzione) in entrambi con solo due passaggi
Se hai installato Kutools per Outlook, puoi dividere rapidamente un gruppo di contatti in entrambi grazie al suo fantastico Dividi in gruppo di contatto caratteristica in Outlook.
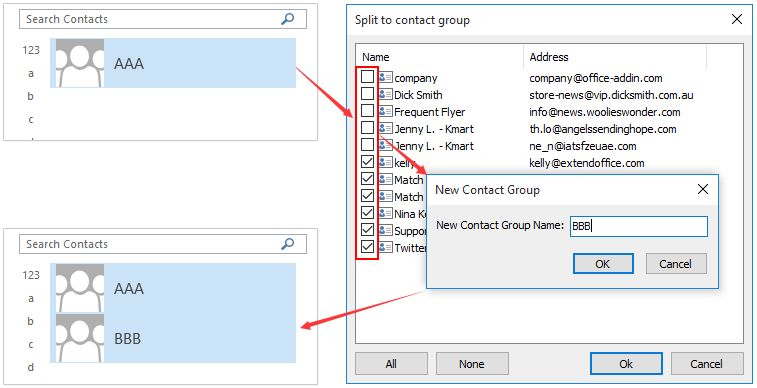
Estrai o esporta il gruppo di contatti di Outlook (lista di distribuzione) in Excel
Questo metodo introdurrà il Break Up (Gruppo di contatti) funzionalità di Kutools per Outlook per dividere un gruppo di contatti in più contatti e quindi copiare questi contatti in Excel. Si prega di fare quanto segue:
Kutools for Outlook: Toolkit definitivo di Outlook con oltre 100 strumenti utili. Provalo GRATIS per 60 giorni, senza limitazioni, senza preoccupazioni! Leggi di più... Inizia la prova gratuita ora!
1. in Riquadro di spostamento, fare clic con il pulsante destro del mouse su una cartella di contatti, selezionare nuova cartella dal menu di scelta rapida, quindi assegna un nome alla nuova cartella di cui hai bisogno. (Nel mio caso, ho chiamato la nuova cartella dei contatti come K's.)
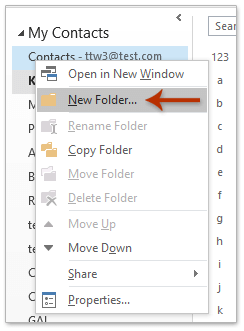
2. Ora copia il gruppo di contatti che esporterai, quindi incollalo nella nuova cartella dei contatti. Continua a selezionare il gruppo di contatti incollato nella nuova cartella dei contatti e fai clic su Kutools Plus > Gruppo di contatto > Rompere. Vedi screenshot:
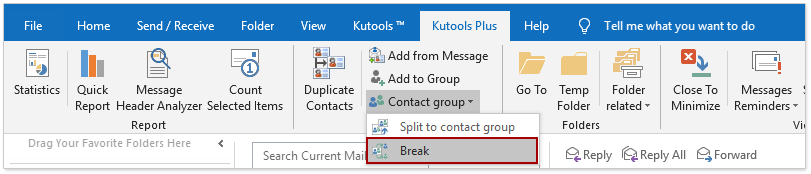
3. Ora nella finestra di dialogo Gruppo di contatti, seleziona i contatti da separare e fai clic su Ok pulsante; e quindi fare clic su Sì pulsante nella finestra di dialogo di conferma dello scoppio. Vedi screenshot:
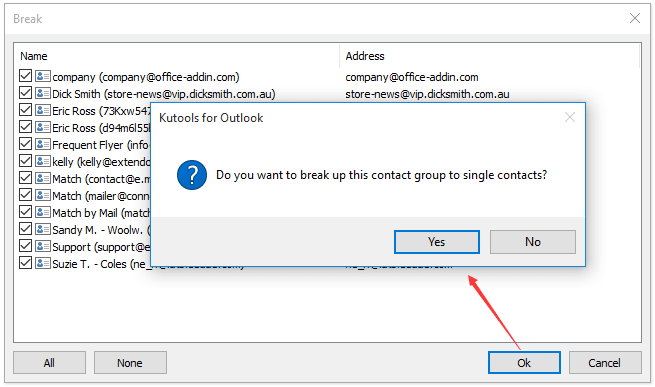
Ora il gruppo di contatti è stato interrotto e ogni membro di questo gruppo di contatti è stato salvato come contatto separato nella nuova cartella dei contatti.
4. Modificare la visualizzazione della cartella dei contatti con un clic Visualizza > Cambia punto di vista > Lista. Vedi screenshot:
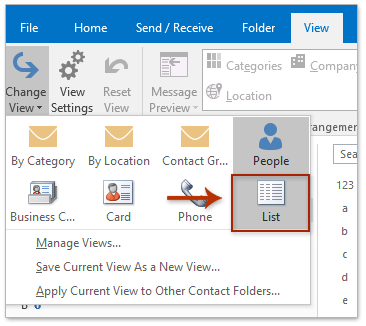
5. Seleziona tutti i contatti nella nuova cartella dei contatti selezionando qualsiasi contatto e premendo Ctrl + A contemporaneamente, fare clic con il pulsante destro del mouse su questi contatti e selezionare Copia dal menu di scelta rapida. Vedi screenshot:
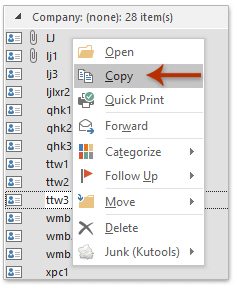
6. Crea una nuova cartella di lavoro in Excel, incolla l'elenco dei contatti nella cartella di lavoro e salva. (Note:: Se è necessario esportare il gruppo di contatti e salvarlo come file CSV, salvare la cartella di lavoro come file CSV.)
Demo: per esportare il gruppo di contatti (lista di distribuzione) in Excel in Outlook
Consiglio: In questo video, Kutools la scheda viene aggiunta da Kutools for Outlook. Se ne hai bisogno, fai clic su qui per avere una prova gratuita di 60 giorni senza limitazioni!
I migliori strumenti per la produttività in ufficio
Kutools for Outlook - Oltre 100 potenti funzionalità per potenziare il tuo Outlook
🤖 Assistente di posta AI: E-mail istantanee professionali con la magia dell'intelligenza artificiale: risposte geniali con un solo clic, tono perfetto, padronanza multilingue. Trasforma l'e-mail senza sforzo! ...
???? Automazione di posta elettronica: Fuori sede (disponibile per POP e IMAP) / Pianifica l'invio di e-mail / CC/BCC automatico in base alle regole durante l'invio di e-mail / Inoltro automatico (regole avanzate) / Aggiunta automatica di saluto / Suddividi automaticamente le email con più destinatari in singoli messaggi ...
📨 gestione e-mail: Richiama facilmente le email / Blocca le email truffe per soggetto e altri / Elimina email duplicate / Ricerca avanzata / Consolidare cartelle ...
📁 Allegati Pro: Salvataggio in batch / Stacca batch / Comprimi in lotti / Salvataggio automatico / Scollegamento automatico / Comprimi automaticamente ...
🌟 Magia dell'interfaccia: 😊Più emoji carini e fantastici / Aumenta la tua produttività in Outlook con le visualizzazioni a schede / Riduci a icona Outlook invece di chiuderlo ...
👍 Meraviglie con un clic: Rispondi a tutti con gli allegati in arrivo / E-mail anti-phishing / 🕘Mostra il fuso orario del mittente ...
👩🏼🤝👩🏻 Contatti e calendario: Aggiungi in batch contatti dalle email selezionate / Dividere un gruppo di contatti in singoli gruppi / Rimuovi promemoria compleanno ...
Al di sopra Caratteristiche 100 Attendi la tua esplorazione! Clicca qui per scoprire di più.

