Inserisci faccina (emoji) nelle email di Outlook: una guida facile
L'uso di faccine o altre emoji nelle email può aggiungere un tocco personale e aiutare a trasmettere emozioni in modo più efficace. Questa guida fornisce vari modi per inserire faccine nelle email di Outlook su diverse piattaforme.
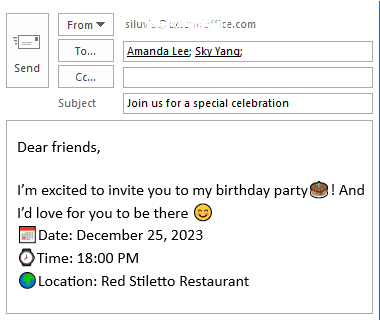
Video
Inserisci Emoji Faccina nelle Email di Outlook sul Desktop
Per gli utenti desktop di Outlook, questa sezione dettaglia i metodi per inserire emoji faccina nelle tue email.
Inserisci Faccine con "Pannello Emoji"
Con il "Pannello Emoji" fornito dal sistema, puoi facilmente aggiungere faccine alle tue email. Procedi come segue.
Su sistemi Windows 10 e 11, devi:
- Posiziona il cursore dove vuoi inserire una faccina.
- Premi i tasti "Win" + ";" ("punto e virgola") o "Win" + "." ("punto") per aprire il "Pannello Emoji".
- Seleziona una faccina o altre emoji per inserirle nell'email.

Su sistema Mac, devi:
- Posiziona il cursore dove vuoi inserire una faccina.
- Premi i tasti "Control" + "Command" + "Spazio" per aprire il "Pannello Emoji".
- Seleziona una faccina o altre emoji per inserirle nell'email.
- Con questo metodo, puoi inserire emoji faccina sia nel corpo dell'email che nell'oggetto dell'email.
- Su Windows, solo "Windows 10" e "Windows 11" supportano il "Pannello Emoji".
- Dopo aver aperto il "Pannello Emoji", digita semplicemente un testo descrittivo per cercare emoji corrispondenti.

Inserisci, Aggiungi, Gestisci Facilmente Faccine Vivaci con "Kutools"
Anche se Windows ha migliorato la funzionalità delle emoji, permangono alcune limitazioni, come design semplicistici e l'impossibilità di creare emoji personalizzate. Il riquadro "Emoji" di "Kutools for Outlook" colma queste lacune, offrendo molte "emoji vivaci" (inclusi "emoji 3D") e "GIF". Con un solo clic, puoi inserire qualsiasi emoji nel corpo dell'email. Inoltre, puoi facilmente aggiungere emoji personalizzate per uso futuro e gestirle secondo necessità.
Dite addio all'inefficienza di Outlook! Kutools per Outlook rende più facile l'elaborazione di email in batch - ora con funzionalità AI gratuite! Scarica Kutools per Outlook Ora!!
Dopo aver scaricato e installato Kutools for Outlook, crea un'email, fai clic su "Kutools" > "Riquadro" per aprire il riquadro "Emoji", quindi devi:
- Posiziona il cursore nel corpo dell'email dove desideri inserire una faccina.
- Apri una libreria di emoji.
- Seleziona una faccina o altra emoji di cui hai bisogno per inserirla nell'email.

- Questa funzione funziona in tutte le versioni di Windows.
- Questa funzione non offre solo emoji utili, ma supporta anche:
- Aggiunta di immagini emoji da email in arrivo al riquadro "Emoji".
- Importazione di un gruppo di immagini emoji nel riquadro "Emoji".
- Gestione di immagini emoji personalizzate in Outlook.
- Per saperne di più su questo riquadro "Emoji", visita questa pagina: Utilizzo di emoji vivaci in Outlook: inserimento, aggiunta e gestione facile.
Inserisci Faccine con Scorciatoie Emoticon
Se sei abituato a usare scorciatoie emoticon per creare emoji come faccine, il metodo in questa sezione ti sarà utile.
Ad esempio, per inserire una faccina nel corpo dell'email, devi procedere come segue:
- Posiziona il cursore nel corpo dell'email dove vuoi inserire una faccina.
- Digita la scorciatoia emoticon ":)", quindi la scorciatoia emoticon verrà convertita immediatamente in una faccina 😊.

Ecco un elenco di scorciatoie da tastiera per alcune delle emoji più comuni.
| Emoji | Significato | Scorciatoia da tastiera |
| 😊 | Faccina sorridente | :) o :-) |
| 😃 | Faccina sorridente grande | :-D o :D |
| 😉 | Faccina ammiccante | ;) o ;-) |
| ☹ | Faccina triste | :( o :-( |
| 😲 | Faccina sorpresa | :O |
| 😝 | Faccina con lingua fuori | -P o :P |
- Dopo aver digitato la scorciatoia emoticon, se la scorciatoia emoticon non viene convertita automaticamente in un'emoji, devi premere il tasto "Spazio" per attivarla.
- Per ulteriori scorciatoie da tastiera per emoticon, puoi visitare questa pagina Microsoft: Scorciatoie da tastiera per emoticon.
Inserisci Faccina con il Menu "Simbolo"
Questa sezione illustrerà come inserire faccine in Outlook con il menu "Simbolo".
- Nella finestra di composizione del messaggio email, fai clic dove vuoi inserire la faccina.
- Vai alla scheda "Inserisci", quindi fai clic su "Simbolo" > "Altri Simboli".

- Nella finestra di dialogo "Simbolo" e sotto la scheda "Simboli", devi:
- Seleziona "Wingdings" nell'elenco a discesa "Carattere".
- Scegli la faccina o altra emoji di cui hai bisogno.
- Fai clic su "Inserisci".
 Quindi l'emoji selezionata viene inserita nel corpo dell'email dove si trova il cursore.
Quindi l'emoji selezionata viene inserita nel corpo dell'email dove si trova il cursore.
- Dopo aver finito di inserire, chiudi la finestra di dialogo "Simbolo".
Inserisci Faccina Digitando Testi/Numeri Specifici
La funzione "AutoCorrezione" di Excel non serve solo per correggere errori di battitura ed errori di ortografia; può anche essere uno strumento intelligente per creare scorciatoie rapide per le emoji. Con pochi semplici passaggi, puoi configurare "AutoCorrezione" per sostituire stringhe di testo specifiche con le tue emoji preferite, semplificando il modo in cui aggiungi un po' di personalità ai tuoi documenti Excel.
- Fai clic su "Nuova Email" sotto la scheda "Home" per creare un nuovo messaggio, quindi vai alla scheda "Inserisci", fai clic su "Simbolo" > "Altri Simboli".

- Nella finestra di dialogo "Simbolo", fai clic sul pulsante "AutoCorrezione" come mostrato di seguito.

- Nella finestra di dialogo "AutoCorrezione in Email", devi:
- Scorri la barra di scorrimento verso il basso per selezionare una faccina.
- Nella casella di testo "Sostituisci", sostituisci il testo originale con il testo o numero che verrà etichettato come questa faccina in futuro. In questo caso, sostituisci ":)" con il numero "001".
- Fai clic sul pulsante "Aggiungi".
- Fai clic su "OK" per chiudere la finestra di dialogo dopo aver sostituito tutti i testi di cui hai bisogno.

- Quando ritorni alla finestra di dialogo "Simbolo", chiudila.
Da ora in poi, quando inserisci il numero "001" nel corpo di un'email e premi il tasto "Spazio" o "Invio", il numero verrà automaticamente convertito nella corrispondente faccina.

Inserisci Emoji Faccina in Outlook sul Web
Per inserire faccine o altre emoji in "Outlook sul Web", segui questi passaggi.
- Durante la composizione di un messaggio in "Outlook sul Web", seleziona "Altre Opzioni" > "Emoji" per aprire il pannello "Espressioni".Suggerimento: Questo esempio utilizza il layout della "Barra multifunzione semplificata" di Outlook. Se non vedi il pulsante "Altre Opzioni", il tuo Outlook potrebbe utilizzare il layout della "Barra multifunzione classica". Nel layout della "Barra multifunzione classica", seleziona semplicemente "Emoji" dal gruppo "Inserisci" sotto la scheda "Messaggio".

- Dopo aver aperto il pannello "Espressioni", devi:
- Fai clic sul corpo dell'email dove vuoi inserire la faccina.
- Apri un certo gruppo di emoji.
- Seleziona la faccina o altra emoji di cui hai bisogno dall'elenco delle emoji per inserirla nel corpo dell'email dove si trova il cursore.

Inserisci Emoji Faccina in Outlook su Dispositivi Mobili
Se lavori regolarmente con le email utilizzando l'app mobile Outlook per iOS o Android, questa sezione ti mostrerà come inserire faccine o altre emoji su quella piattaforma.
- Durante la composizione di un messaggio, fai clic dove vuoi inserire la faccina, quindi tocca l'icona "Emoji" nella sezione della tastiera.

- Nel pannello "Emoji", apri un certo gruppo di emoji, tocca la faccina o altre emoji di cui hai bisogno. L'emoji che hai toccato viene quindi inserita nel corpo dell'email dove si trova il cursore.

In breve, incorporare faccine ed emoji nelle tue email può essere fatto senza sforzo, sia che tu stia usando Outlook su un desktop, un browser web o un dispositivo mobile. Ogni piattaforma offre modi unici e user-friendly per aggiungere questi simboli espressivi, migliorando l'efficacia e la personalizzazione della tua comunicazione via email. Per coloro che sono desiderosi di approfondire le funzionalità di Outlook, il nostro sito web vanta una ricchezza di tutorial. Scopri altri suggerimenti e trucchi per Outlook qui.
Articoli Correlati
Inserisci simboli emoji (faccine) nella riga dell'oggetto dell'email
Questo articolo descrive due modi per inserire simboli emoji nella riga dell'oggetto delle email visibili a qualsiasi lettore di email.
Inserisci emozioni animate/ammonitori (faccine)
In generale, puoi facilmente inserire faccine normali con simboli o la funzione AutoCorrezione in Outlook. Tuttavia, alcuni utenti potrebbero voler inserire faccine ammiccanti o emozioni animate per ravvivare le loro email come quelle nelle app di chat. Questo articolo introdurrà il modo per risolvere questo problema.
I migliori strumenti per la produttività in Office
Ultime notizie: Kutools per Outlook lancia la versione gratuita!
Scopri il nuovissimo Kutools per Outlook con oltre100 funzionalità straordinarie! Clicca per scaricare ora!
📧 Automazione Email: Risposta automatica (disponibile per POP e IMAP) / Programma invio Email / CC/BCC automatico tramite Regola durante l’invio delle Email / Inoltro automatico (Regola avanzata) / Aggiungi Saluto automaticamente / Dividi automaticamente Email multi-destinatario in messaggi singoli ...
📨 Gestione Email: Richiama Email / Blocca Email fraudulent (tramite Oggetto e altri parametri) / Elimina Email Duplicato / Ricerca Avanzata / Organizza cartelle ...
📁 Allegati Pro: Salva in Batch / Distacca in Batch / Comprimi in Batch / Salvataggio automatico / Distacca automaticamente / Auto Comprimi ...
🌟 Magia Interfaccia: 😊Più emoji belle e divertenti / Notifiche per le email importanti in arrivo / Riduci Outlook al posto di chiuderlo ...
👍 Funzioni rapide: Rispondi a Tutti con Allegati / Email Anti-Phishing / 🕘Mostra il fuso orario del mittente ...
👩🏼🤝👩🏻 Contatti & Calendario: Aggiungi in Batch contatti dalle Email selezionate / Dividi un Gruppo di Contatti in Gruppi singoli / Rimuovi promemoria di compleanno ...
Utilizza Kutools nella lingua che preferisci – supporta Inglese, Spagnolo, Tedesco, Francese, Cinese e oltre40 altre!


🚀 Download con un solo clic — Ottieni tutti gli Add-in per Office
Consigliato: Kutools per Office (5-in-1)
Un solo clic per scaricare cinque installatori contemporaneamente — Kutools per Excel, Outlook, Word, PowerPoint e Office Tab Pro. Clicca per scaricare ora!
- ✅ Comodità con un solo clic: scarica tutti e cinque i pacchetti di installazione in una sola azione.
- 🚀 Pronto per qualsiasi attività Office: installa i componenti aggiuntivi necessari, quando ti servono.
- 🧰 Inclusi: Kutools per Excel / Kutools per Outlook / Kutools per Word / Office Tab Pro / Kutools per PowerPoint
Indice dei contenuti
- Video
- Inserisci faccina in Outlook sul Desktop
- Con pannello emoji
- Facilmente con Kutools
- Con scorciatoie emoticon
- Con il menu Simbolo
- Digitando testi/numeri specifici
- Inserisci faccina in Outlook sul Web
- Inserisci faccina in Outlook su Mobile
- Articoli Correlati
- I Migliori Strumenti di Produttività per Office
- Commenti











