Come contrassegnare specifiche email come da non archiviare in Outlook?
Contrassegnare le email come da non archiviare impedisce a Outlook di archiviarle automaticamente durante il processo di archiviazione. Quando Outlook archivia le vecchie email, quelle contrassegnate come da non archiviare resteranno nella cartella email senza essere archiviate. In questa guida scoprirai nel dettaglio come contrassegnare specifiche email come da non archiviare in Outlook.
Contrassegnare una singola email come da non archiviare in Outlook
Contrassegnare rapidamente più email come da non archiviare in Outlook
Abilita la visualizzazione Modifica in cella
Aggiungi la colonna Do Not AutoArchive al campo Elenco email
- Potenzia la tua produttività email con la tecnologia AI, consentendoti di rispondere rapidamente alle email, redigere nuove, tradurre messaggi e molto altro in modo più efficiente.
- Automatizza l'invio di email con CC/BCC automatico, Inoltro automatico in base a regole; invia Risposta automatica (Fuori sede) senza richiedere un server di scambio...
- Ottieni promemoria come Prompt quando si risponde a una email con me in Ccn e Avviso allegati mancanti per allegati dimenticati...
- Migliora l'efficienza delle email con Rispondi (a tutti) con allegati, Aggiunta automatica di Saluti o Data e Ora nella firma o nell'oggetto, Rispondi a più email...
- Ottimizza l'invio di email con Richiama Email, Strumenti allegati (Comprimi tutti, Salvataggio automatico), Rimuovi duplicati e Rapporto rapido...
Contrassegnare una singola email come da non archiviare in Outlook
Puoi contrassegnare una singola email come da non archiviare in Outlook seguendo questi passaggi.
1. Seleziona e apri l'email che desideri contrassegnare come da non archiviare in Outlook.
2. Quindi fai clic su File > Info > Proprietà in Outlook2010 e2013. Vedi screenshot:
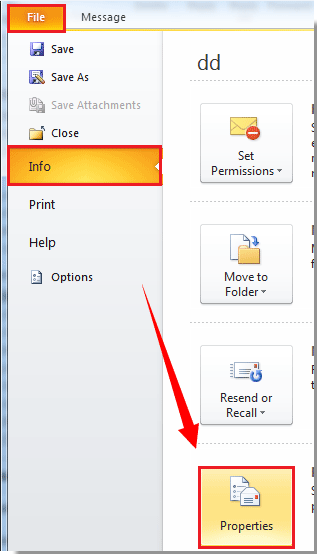
In Outlook2007, fai clic su Office Button > Proprietà.
3. Nella finestra di dialogo Proprietà, seleziona la casella Do not AutoArchive this item, quindi fai clic su Chiudi.
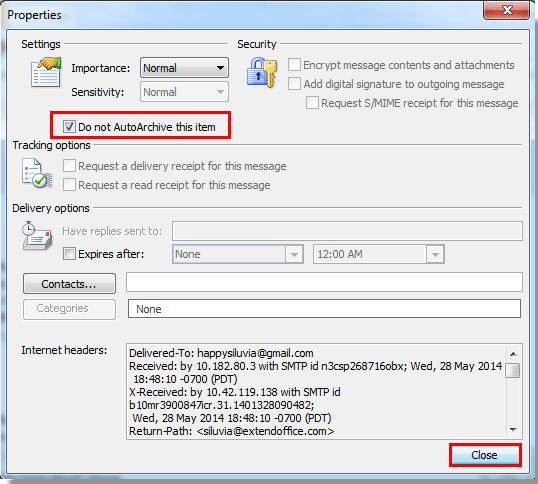
4. Quando torni alla finestra Messaggio, fai clic su Salva per salvare le modifiche, poi su Chiudi per uscire dalla finestra.
Nota:
1. Dopo aver contrassegnato una email come da non archiviare con questo metodo, non potrai riconoscere a colpo d'occhio quali email sono contrassegnate come da non archiviare finché non le apri e controlli nuovamente le proprietà.
Contrassegnare rapidamente più email come da non archiviare in Outlook
Se desideri contrassegnare rapidamente più email come da non archiviare in Outlook, procedi come segue.
Abilita la visualizzazione Modifica in cella
1. Accedi alla cartella email in cui vuoi contrassegnare più email come da non archiviare.
2. Fai clic su Visualizza > Imposta visualizzazione in Outlook2010 e2013.
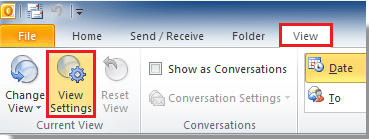
In Outlook2007, fai clic su Visualizza > Visualizzazione corrente > Personalizza visualizzazione corrente.
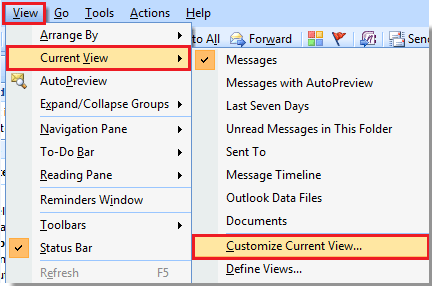
3. Nella finestra Impostazioni avanzate visualizzazione (Personalizza visualizzazione in Outlook2007), fai clic su Altre impostazioni. Vedi screenshot:
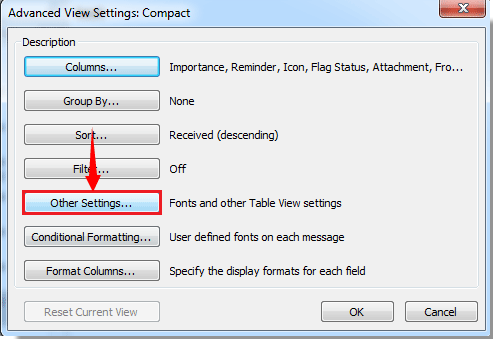
4. Nella finestra Altre impostazioni, seleziona la casella Consenti modifica in cella, quindi fai clic su OK.

5. Poi fai clic su OK nella finestra Impostazioni avanzate visualizzazione.
Ora vedrai che la visualizzazione Elenco email è passata allo stato Consenti modifica in cella.
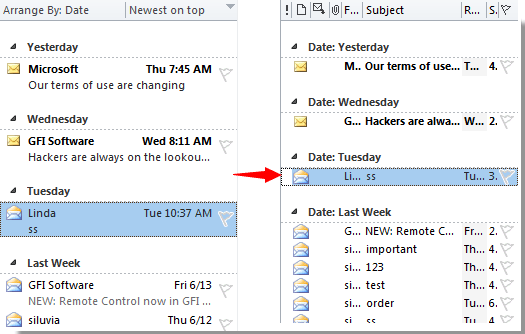
Aggiungi la colonna Do Not AutoArchive al campo Elenco email
Ora è necessario aggiungere la colonna Do Not AutoArchive al campo elenco email.
1. Fai clic su Visualizza > Imposta visualizzazione. Vedi screenshot:
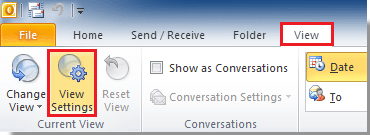
In Outlook2007, fai clic su Visualizza > Visualizzazione corrente > Personalizza visualizzazione corrente.
2. Nella finestra Impostazioni avanzate visualizzazione, fai clic su Colonne in Outlook2010 e2013.
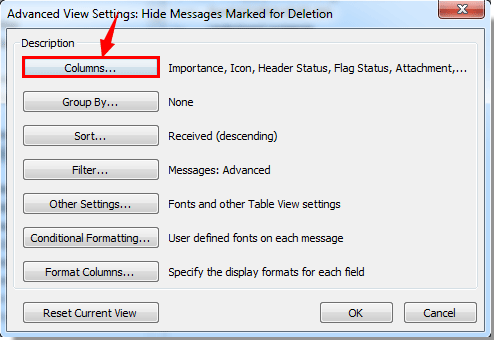
In Outlook2007, fai clic su Campi.
3. Nella finestra Mostra colonne, procedi come segue:
1). Seleziona Tutti i campi email dall'elenco a discesa Seleziona colonne disponibili da;
2). Seleziona Do Not AutoArchive nella casella Colonne disponibili;
3). Fai clic su Aggiungi;

4). Dopo aver fatto clic su Aggiungi, continua a fare clic su Sposta su finché Do Not AutoArchive non raggiunge la cima della casella Mostra queste colonne in questo ordine. Vedi screenshot:
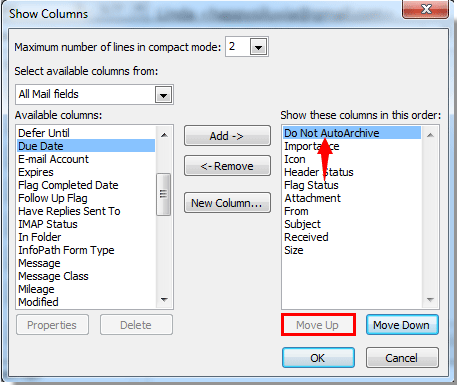
5). Poi fai clic su OK.
4. Fai clic su OK nella finestra successiva.
5. Ora la colonna Do Not AutoArchive è stata aggiunta al campo Elenco email.
6. Ora fai clic sulla posizione vuota dell'email nella Do Not AutoArchive colonna, vedrai che compare un ![]() segno davanti all'email nella Do Not AutoArchive colonna. Questo indica che l'email è contrassegnata come da non archiviare automaticamente.
segno davanti all'email nella Do Not AutoArchive colonna. Questo indica che l'email è contrassegnata come da non archiviare automaticamente.
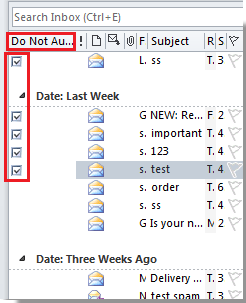
Dopo aver contrassegnato le email come da non archiviare, quando la funzione di archiviazione automatica verrà eseguita la prossima volta, queste email selezionate non verranno archiviate automaticamente.
Note:
1. Se vuoi contrassegnare più email, fai clic su ciascuna di esse una alla volta nella colonna Do Not AutoArchive.
2. Il ![]() segno non apparirà finché non ci clicchi sopra per mostrarlo.
segno non apparirà finché non ci clicchi sopra per mostrarlo.
3. In Outlook2013, nell'elenco email compaiono Sì o No. Vedi screenshot sotto:
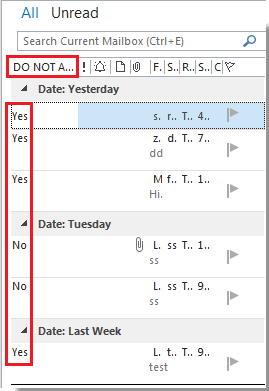
I migliori strumenti per la produttività in Office
Ultime notizie: Kutools per Outlook lancia la versione gratuita!
Scopri il nuovissimo Kutools per Outlook con oltre100 funzionalità straordinarie! Clicca per scaricare ora!
📧 Automazione Email: Risposta automatica (disponibile per POP e IMAP) / Programma invio Email / CC/BCC automatico tramite Regola durante l’invio delle Email / Inoltro automatico (Regola avanzata) / Aggiungi Saluto automaticamente / Dividi automaticamente Email multi-destinatario in messaggi singoli ...
📨 Gestione Email: Richiama Email / Blocca Email fraudulent (tramite Oggetto e altri parametri) / Elimina Email Duplicato / Ricerca Avanzata / Organizza cartelle ...
📁 Allegati Pro: Salva in Batch / Distacca in Batch / Comprimi in Batch / Salvataggio automatico / Distacca automaticamente / Auto Comprimi ...
🌟 Magia Interfaccia: 😊Più emoji belle e divertenti / Notifiche per le email importanti in arrivo / Riduci Outlook al posto di chiuderlo ...
👍 Funzioni rapide: Rispondi a Tutti con Allegati / Email Anti-Phishing / 🕘Mostra il fuso orario del mittente ...
👩🏼🤝👩🏻 Contatti & Calendario: Aggiungi in Batch contatti dalle Email selezionate / Dividi un Gruppo di Contatti in Gruppi singoli / Rimuovi promemoria di compleanno ...
Utilizza Kutools nella lingua che preferisci – supporta Inglese, Spagnolo, Tedesco, Francese, Cinese e oltre40 altre!


🚀 Download con un solo clic — Ottieni tutti gli Add-in per Office
Consigliato: Kutools per Office (5-in-1)
Un solo clic per scaricare cinque installatori contemporaneamente — Kutools per Excel, Outlook, Word, PowerPoint e Office Tab Pro. Clicca per scaricare ora!
- ✅ Comodità con un solo clic: scarica tutti e cinque i pacchetti di installazione in una sola azione.
- 🚀 Pronto per qualsiasi attività Office: installa i componenti aggiuntivi necessari, quando ti servono.
- 🧰 Inclusi: Kutools per Excel / Kutools per Outlook / Kutools per Word / Office Tab Pro / Kutools per PowerPoint