Come contare i membri di una lista di distribuzione in Outlook?
Gestire i gruppi di contatti in Outlook a volte può essere impegnativo, specialmente quando è necessario conoscere il numero di membri in una lista di distribuzione. Outlook non offre una funzione integrata per questo, lasciando molti utenti incerti su come ottenere rapidamente un conteggio accurato. In questo articolo, esploreremo due metodi per risolvere questo problema: utilizzando VBA per una soluzione manuale e il metodo molto più semplice e veloce di Kutools per Outlook. Se stai cercando facilità d'uso ed efficienza, il secondo metodo si distinguerà sicuramente.
Conta i Membri della Lista di Distribuzione Utilizzando il Codice VBA (Manuale e Tedioso)
- Passo 1: Creare e salvare il codice VBA
- Passo 2: Aggiungere un pulsante per la macro alla Barra di Accesso Rapido
- Passo 3: Eseguire il codice VBA
Conta Istantaneamente i Membri del Gruppo di Contatti con Kutools per Outlook 👍 (Rapido e Senza Sforzo)
Conta i Membri della Lista di Distribuzione Utilizzando il Codice VBA
Per gli utenti a proprio agio con le configurazioni tecniche, "VBA" (Visual Basic for Applications) fornisce un modo per contare i membri in una lista di distribuzione. Sebbene efficace, questo metodo richiede uno sforzo per configurarlo ed eseguirlo.
Passo 1: Creare e salvare il codice VBA
1. Premi "Alt" + "F11" per avviare la finestra di Microsoft Visual Basic for Applications.
2. Clicca "Inserisci" > "Modulo" nella barra degli strumenti.
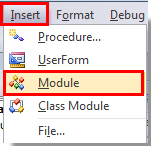
3. Quindi copia e incolla il seguente codice VBA nella finestra "VbaProject".
VBA: Conta i membri della lista di distribuzione in Outlook
Sub CountDLMembers()
Dim oOL As Outlook.Application
Dim oSelection As Outlook.Selection
Dim oItem As Object
Dim olDL As Outlook.DistListItem
Dim Result As String
Set oOL = Outlook.Application
'Check and get the selected Contact Group
Select Case TypeName(oOL.ActiveWindow)
Case "Explorer"
Set oSelection = oOL.ActiveExplorer.Selection
If oSelection.Count > 0 Then
Set oItem = oSelection.Item(1)
Else
Result = MsgBox("No item selected. " & _
"Please select a Contact Group first.", _
vbCritical, "CountDLMembers")
Exit Sub
End If
Case "Inspector"
Set oItem = oOL.ActiveInspector.CurrentItem
Case Else
Result = MsgBox("Unsupported Window type." & _
vbNewLine & "Please make a selection " & _
"in the Calendar or open a Contact Group first.", _
vbCritical, "CountDLMembers")
Exit Sub
End Select
If oItem.Class = Outlook.olDistributionList Then
'Display the member count
Set olDL = oItem
Result = MsgBox("The Contact Group '" & olDL.DLName & "' contains " & olDL.MemberCount & " members.", vbInformation, "CountDLMembers")
Else
'Selected item isn't a Contact Group item
Result = MsgBox("No Contact Group item selected. " & _
"Please make a selection first.", _
vbCritical, "CountDLMembers")
Exit Sub
End If
'Cleanup
Set oOL = Nothing
Set olDL = Nothing
End Sub
4. Clicca l'icona "Salva", quindi chiudi l'editor VBA.
Passo 2: Aggiungi un pulsante per la macro alla Barra di Accesso Rapido
1. Naviga su "Persone" o "Contatti" nel riquadro di navigazione di Outlook per passare alla vista "Contatti"/"Persone".
2. Fai clic con il tasto destro sulla "Barra di Accesso Rapido" e poi clicca su "Personalizza Barra di Accesso Rapido" nel menu contestuale.
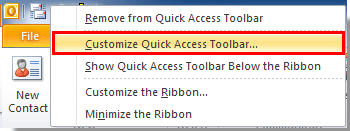
3. Nella finestra di dialogo "Opzioni di Outlook", devi:
- 1). Seleziona "Macro" nell'elenco a discesa "Scegli comandi da".
- 2). Seleziona la macro che hai creato nell'elenco e clicca "Aggiungi", poi clicca "OK".

Passo 3: Esegui il codice VBA
Dopo aver aggiunto il pulsante per la macro sulla "Barra di Accesso Rapido", ora puoi eseguire il codice VBA per contare i membri della lista di distribuzione.
1. Seleziona la lista di distribuzione che desideri analizzare, e poi clicca sul pulsante della macro sulla "Barra di Accesso Rapido".

2. Un prompt mostrerà il numero di membri nella lista di distribuzione.

🌟 Dividi Facilmente i Gruppi di Contatti in Outlook 🌟
🚀 Riorganizza rapidamente i tuoi gruppi di contatti in Outlook! Con Kutools per Outlook, puoi dividere grandi gruppi in gruppi più piccoli e gestibili in pochi clic.
✨ Come Funziona:
- Passa alla vista Contatti e seleziona il gruppo da dividere.
- Clicca "Kutools Plus" > "Gruppo di Contatti" > "Dividi in un Nuovo Gruppo di Contatti".
- Seleziona i contatti da spostare in un nuovo gruppo e assegna un nome al gruppo.
- Clicca "OK" e lascia che Kutools si occupi del resto!

Conta Istantaneamente i Membri del Gruppo di Contatti con Kutools per Outlook 👍
Se stai cercando una soluzione più veloce, facile e intuitiva, "Kutools per Outlook" è lo strumento perfetto. La sua funzione "Informazioni" fornisce un conteggio istantaneo dei membri della lista di distribuzione con un solo clic. Questo metodo elimina la necessità di configurazioni tecniche e offre dettagli aggiuntivi sul gruppo, rendendolo indispensabile per gli utenti di Outlook.
Dite addio all'inefficienza di Outlook! Kutools per Outlook rende più facile l'elaborazione di email in batch - ora con funzionalità AI gratuite! Scarica Kutools per Outlook Ora!!
1. Dopo aver aperto il gruppo di contatti che desideri analizzare, clicca "Kutools" > "Informazioni".

2. Istantaneamente, puoi vedere il "numero totale di membri", la "data di creazione" e la "data dell'ultima modifica".

Perché il Metodo Kutools è Superiore?
Sebbene l'approccio VBA sia funzionale, è impraticabile per la maggior parte degli utenti a causa della sua complessità e della configurazione a più passaggi. Kutools per Outlook, invece, offre una convenienza senza pari. Ecco perché è la scelta migliore:
- Configurazione Rapida: Non c'è bisogno di navigare nei menu o scrivere codice. Installa Kutools e sei pronto per partire.
- Soluzione con un Solo Clic: Risparmia tempo e fatica con risultati istantanei.
- Privo di Errori: A differenza di VBA, non c'è rischio di errori di codifica o configurazione. Kutools garantisce il 100% di precisione ogni volta.
- Informazioni Complete: Vai oltre il semplice conteggio dei membri con dati aggiuntivi che VBA non può fornire.
- Produttività Professionale: Ideale per gli utenti che devono gestire i gruppi di contatti in modo efficiente senza interruzioni.
I migliori strumenti per la produttività in Office
Ultime notizie: Kutools per Outlook lancia la versione gratuita!
Scopri il nuovissimo Kutools per Outlook con oltre100 funzionalità straordinarie! Clicca per scaricare ora!
📧 Automazione Email: Risposta automatica (disponibile per POP e IMAP) / Programma invio Email / CC/BCC automatico tramite Regola durante l’invio delle Email / Inoltro automatico (Regola avanzata) / Aggiungi Saluto automaticamente / Dividi automaticamente Email multi-destinatario in messaggi singoli ...
📨 Gestione Email: Richiama Email / Blocca Email fraudulent (tramite Oggetto e altri parametri) / Elimina Email Duplicato / Ricerca Avanzata / Organizza cartelle ...
📁 Allegati Pro: Salva in Batch / Distacca in Batch / Comprimi in Batch / Salvataggio automatico / Distacca automaticamente / Auto Comprimi ...
🌟 Magia Interfaccia: 😊Più emoji belle e divertenti / Notifiche per le email importanti in arrivo / Riduci Outlook al posto di chiuderlo ...
👍 Funzioni rapide: Rispondi a Tutti con Allegati / Email Anti-Phishing / 🕘Mostra il fuso orario del mittente ...
👩🏼🤝👩🏻 Contatti & Calendario: Aggiungi in Batch contatti dalle Email selezionate / Dividi un Gruppo di Contatti in Gruppi singoli / Rimuovi promemoria di compleanno ...
Utilizza Kutools nella lingua che preferisci – supporta Inglese, Spagnolo, Tedesco, Francese, Cinese e oltre40 altre!


🚀 Download con un solo clic — Ottieni tutti gli Add-in per Office
Consigliato: Kutools per Office (5-in-1)
Un solo clic per scaricare cinque installatori contemporaneamente — Kutools per Excel, Outlook, Word, PowerPoint e Office Tab Pro. Clicca per scaricare ora!
- ✅ Comodità con un solo clic: scarica tutti e cinque i pacchetti di installazione in una sola azione.
- 🚀 Pronto per qualsiasi attività Office: installa i componenti aggiuntivi necessari, quando ti servono.
- 🧰 Inclusi: Kutools per Excel / Kutools per Outlook / Kutools per Word / Office Tab Pro / Kutools per PowerPoint