Come personalizzare i pulsanti di voto in Outlook?
Normalmente, ci sono solo tre tipi di pulsanti di voto nelle email: Approva; Rifiuta, Sì; No, e Sì; No; Forse. La maggior parte delle volte, sono necessari pulsanti di voto più flessibili da applicare nei nostri messaggi di posta elettronica. Qui vi mostrerò come personalizzare facilmente i pulsanti di voto nelle email in Microsoft Outlook.
- Personalizza i pulsanti di voto in Outlook
- Personalizza pulsanti di voto a scelta multipla con caselle di controllo in Outlook
Personalizza i pulsanti di voto in Outlook
Per aggiungere pulsanti di voto personalizzati nei tuoi messaggi di posta elettronica in Microsoft Outlook, procedi come segue:
1. Crea un nuovo messaggio di posta elettronica facendo clic su "Home" > "Nuova Email".
2. Nella nuova finestra del Messaggio, vai alla scheda "Opzioni", e fai clic su "Usa pulsanti di voto" > "Personalizzato".

3. Nella finestra di dialogo Proprietà che appare (o nella finestra di dialogo "Opzioni messaggio" in Outlook 2007), rimuovi le opzioni di voto originali dalla casella "Usa pulsanti di voto", e poi inserisci le tue opzioni di voto personalizzate. Vedi screenshot qui sotto:
Note:
(1) Puoi aggiungere quante opzioni di voto desideri, e ricorda di separare ogni opzione di voto con un punto e virgola.
(2) Tieni sempre selezionata la casella di controllo prima di "Usa pulsanti di voto".
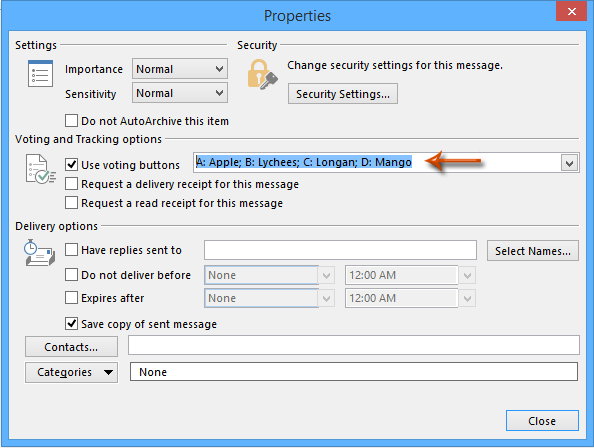
4. Fai clic sul pulsante "Chiudi" per uscire dalla finestra di dialogo Proprietà.
5. Scrivi il tuo messaggio di posta elettronica, e poi fai clic sul pulsante "Invia".
Quando i destinatari ricevono il tuo messaggio di posta elettronica con i pulsanti di voto personalizzati, possono fare clic sul testo "Fai clic qui per votare." nell'intestazione del messaggio e quindi specificare un'opzione di voto dall'elenco a discesa. Vedi screenshot qui sotto:

Se ricevi le risposte al voto dei destinatari, puoi visualizzare rapidamente le risposte al voto nelle intestazioni del messaggio.
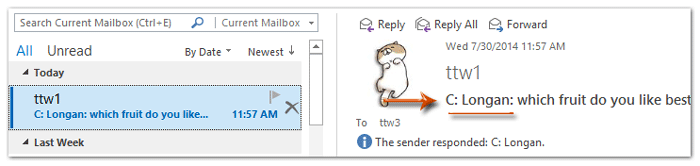
Nota: Il pulsante di voto personalizzato si applica solo al messaggio corrente. Quando crei un nuovo messaggio, il pulsante di voto che hai personalizzato scomparirà, quindi devi personalizzare un nuovo pulsante di voto per ogni nuovo messaggio, se necessario.
Personalizza pulsanti di voto a scelta multipla con caselle di controllo in Outlook
Come sapete, i pulsanti di voto sono a scelta singola e vengono mostrati nell'intestazione del messaggio con il metodo sopra descritto. Tuttavia, a volte potreste voler aggiungere pulsanti di voto nel corpo del messaggio. Qui, questo metodo introdurrà la funzionalità "AutoTesto" di Kutools per Outlook per inserire caselle di controllo nel corpo del messaggio come pulsanti di voto.
Dite addio all'inefficienza di Outlook! Kutools per Outlook rende più facile l'elaborazione di email in batch - ora con funzionalità AI gratuite! Scarica Kutools per Outlook Ora!!
1. Nella vista Mail, fai clic su "Home" > "Nuova Email" per creare una nuova email.
2. Nella finestra del Messaggio che si apre, fai clic su "Kutools" > "Riquadro" per attivare il riquadro "AutoTesto", apri la categoria "Casella di controllo", e poi fai doppio clic su "Casella di controllo 1" per inserirla nel corpo del messaggio. Vedi screenshot:
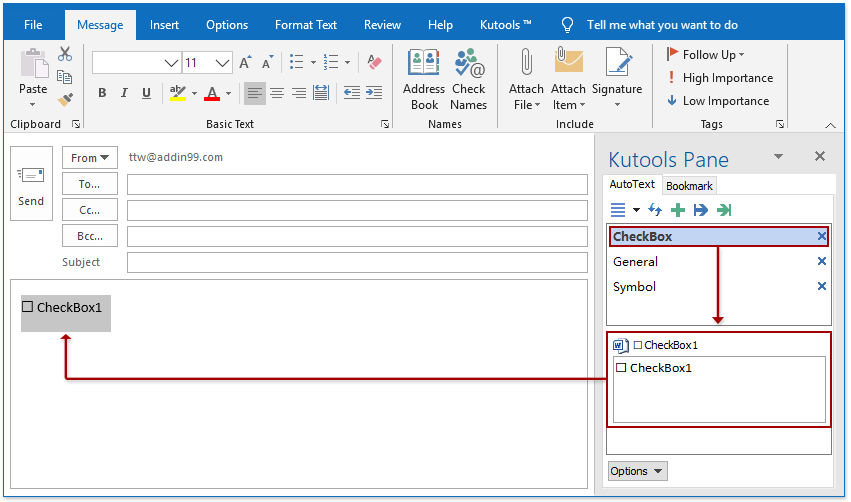
3. Ripeti il Passaggio 2 sopra per aggiungere altre caselle di controllo, e poi rinomina le caselle di controllo con le tue opzioni di voto come mostrato nello screenshot qui sotto.

4. Scrivi il tuo messaggio di posta elettronica, e poi fai clic sul pulsante "Invia".
Nota: Quando i destinatari ricevono questa email con pulsanti di voto a scelta multipla in Outlook, devono (1) fare clic su "Home" > "Rispondi", (2) selezionare più pulsanti di voto secondo necessità, e poi (3) inviare l'email di risposta.
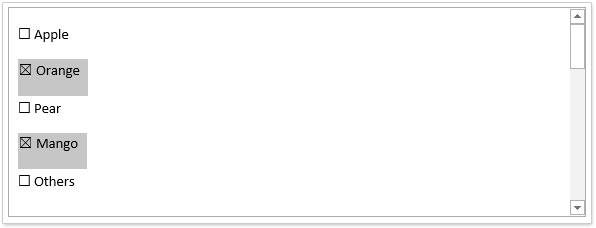
A proposito, se i destinatari leggono questa email con altri strumenti di posta, come browser web o smartphone, le caselle di controllo non sono cliccabili.
Articoli correlati:
I migliori strumenti per la produttività in Office
Ultime notizie: Kutools per Outlook lancia la versione gratuita!
Scopri il nuovissimo Kutools per Outlook con oltre100 funzionalità straordinarie! Clicca per scaricare ora!
📧 Automazione Email: Risposta automatica (disponibile per POP e IMAP) / Programma invio Email / CC/BCC automatico tramite Regola durante l’invio delle Email / Inoltro automatico (Regola avanzata) / Aggiungi Saluto automaticamente / Dividi automaticamente Email multi-destinatario in messaggi singoli ...
📨 Gestione Email: Richiama Email / Blocca Email fraudulent (tramite Oggetto e altri parametri) / Elimina Email Duplicato / Ricerca Avanzata / Organizza cartelle ...
📁 Allegati Pro: Salva in Batch / Distacca in Batch / Comprimi in Batch / Salvataggio automatico / Distacca automaticamente / Auto Comprimi ...
🌟 Magia Interfaccia: 😊Più emoji belle e divertenti / Notifiche per le email importanti in arrivo / Riduci Outlook al posto di chiuderlo ...
👍 Funzioni rapide: Rispondi a Tutti con Allegati / Email Anti-Phishing / 🕘Mostra il fuso orario del mittente ...
👩🏼🤝👩🏻 Contatti & Calendario: Aggiungi in Batch contatti dalle Email selezionate / Dividi un Gruppo di Contatti in Gruppi singoli / Rimuovi promemoria di compleanno ...
Utilizza Kutools nella lingua che preferisci – supporta Inglese, Spagnolo, Tedesco, Francese, Cinese e oltre40 altre!


🚀 Download con un solo clic — Ottieni tutti gli Add-in per Office
Consigliato: Kutools per Office (5-in-1)
Un solo clic per scaricare cinque installatori contemporaneamente — Kutools per Excel, Outlook, Word, PowerPoint e Office Tab Pro. Clicca per scaricare ora!
- ✅ Comodità con un solo clic: scarica tutti e cinque i pacchetti di installazione in una sola azione.
- 🚀 Pronto per qualsiasi attività Office: installa i componenti aggiuntivi necessari, quando ti servono.
- 🧰 Inclusi: Kutools per Excel / Kutools per Outlook / Kutools per Word / Office Tab Pro / Kutools per PowerPoint