Come abilitare il Generatore di query per il filtro/ricerca avanzata in Outlook?
Normalmente, gli utenti di Microsoft Outlook possono personalizzare i criteri di ricerca o i criteri di filtro e trovare facilmente i risultati richiesti. Ad esempio, puoi facilmente trovare messaggi ricevuti la settimana scorsa. o contrassegnati con la categoria Rosso configurando i criteri come mostrato nello screenshot seguente.
Tuttavia, sembra difficile trovare messaggi che soddisfino entrambi i criteri: ricevuti la settimana scorsa e contrassegnati con la categoria Rosso contemporaneamente. In realtà, puoi abilitare il Generatore di query nella finestra di dialogo Filtro e filtrare i messaggi che soddisfano diversi criteri contemporaneamente in Microsoft Outlook.

Abilita Generatore di query configurando il registro
Abilita facilmente il Generatore di query con Kutools per Outlook
Abilita Generatore di query configurando il registro
Per abilitare e mostrare la scheda Generatore di query nella finestra di dialogo Trova avanzato o nella finestra di dialogo Filtro, procedi come segue:
Passo 1: Esci da Microsoft Outlook e premi contemporaneamente i tasti Win + R per aprire la finestra di dialogo Esegui.
Passo 2: Nella finestra di dialogo Esegui, inserisci regedit nella casella Apri e clicca sul pulsante OK.

Passo 3: Nella finestra di dialogo Controllo account utente che appare, clicca sul pulsante Sì.

Passo 4: Ora sei entrato nella finestra Editor del Registro di sistema, trova la cartella Outlook con i seguenti percorsi:
Outlook 2007: HKEY_CURRENT_USER\Software\Microsoft\Office\12.0\Outlook
Outlook 2010: HKEY_CURRENT_USER\Software\Microsoft\Office\14.0\Outlook
Outlook 2013: HKEY_CURRENT_USER\Software\Microsoft\Office\15.0\Outlook
Outlook 2016 o versione successiva: HKEY_CURRENT_USER\Software\Microsoft\Office\16.0\Outlook

Passo 5: Fai clic destro sulla cartella Outlook nel riquadro sinistro, quindi fai clic su Nuovo > Chiave dal menu contestuale, denomina la nuova chiave come QueryBuilder e premi il tasto Invio.

Ora apri Microsoft Outlook e vedrai che la scheda Generatore di query è stata aggiunta nella finestra di dialogo Filtro e nella finestra di dialogo Trova avanzato.


Note:
- (1) Puoi aprire la finestra di dialogo Filtro facendo clic sulla Visualizza > Imposta visualizzazione > Filtro in Outlook 2010 e 2013, oppure facendo clic su Visualizza > Visualizzazione corrente > Personalizza visualizzazione corrente > Filtro in Outlook 2007.
- (2) Puoi aprire la finestra di dialogo Trova avanzato evidenziando la casella Ricerca istantanea, quindi facendo clic su Strumenti di ricerca > Scheda Ricerca > Strumenti di ricerca > Trova avanzato in Outlook 2010 e 2013, oppure facendo clic su Strumenti > Ricerca istantanea > Trova avanzato in Outlook 2007.
Nella scheda Generatore di query , puoi personalizzare criteri di filtro o di ricerca più complessi e flessibili facilmente, in modo da ottenere risultati molto più precisi di messaggi, appuntamenti, attività, contatti, ecc. in Microsoft Outlook.
Abilita facilmente il Generatore di query con Kutools per Outlook
L'utilità Ripristina “Generatore di query” di Kutools per Outlook può aiutarti a ripristinare facilmente la scheda Generatore di query nella finestra di dialogo Trova avanzato. Procedi come segue:
Kutools per Outlook : con più di 100 utili add-in per Outlook, prova gratuita senza limitazioni per 60 giorni.
1. Clicca su Kutools > Opzioni nella sezione Opzioni.
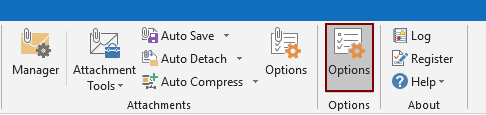
2. Nella finestra di dialogo Opzioni, vai alla scheda Altri, e seleziona Ripristina la scheda “Generatore di query” nella finestra di dialogo Trova avanzato di Outlook, quindi clicca sul pulsante OK. Vedi screenshot:

Quindi la scheda Generatore di query viene ripristinata e visualizzata immediatamente nella finestra di dialogo Trova avanzato.

Se desideri provare gratuitamente (30-giorni) questa utility, fai clic per scaricarla e poi vai ad applicare l'operazione seguendo i passaggi sopra indicati.
Abilita facilmente il Generatore di query con Kutools per Outlook
Esplora la scheda Kutools / Kutools Plus in questo video – ricca di funzionalità potenti, tra cui strumenti AI gratuiti! Prova tutte le funzionalità gratuitamente per 30 giorni senza limitazioni!
Articoli correlati
- Come nascondere tutte le riunioni dal Calendario in Outlook?
- Come nascondere tutti gli appuntamenti dal calendario in Outlook?
I migliori strumenti per la produttività in Office
Ultime notizie: Kutools per Outlook lancia la versione gratuita!
Scopri il nuovissimo Kutools per Outlook con oltre100 funzionalità straordinarie! Clicca per scaricare ora!
📧 Automazione Email: Risposta automatica (disponibile per POP e IMAP) / Programma invio Email / CC/BCC automatico tramite Regola durante l’invio delle Email / Inoltro automatico (Regola avanzata) / Aggiungi Saluto automaticamente / Dividi automaticamente Email multi-destinatario in messaggi singoli ...
📨 Gestione Email: Richiama Email / Blocca Email fraudulent (tramite Oggetto e altri parametri) / Elimina Email Duplicato / Ricerca Avanzata / Organizza cartelle ...
📁 Allegati Pro: Salva in Batch / Distacca in Batch / Comprimi in Batch / Salvataggio automatico / Distacca automaticamente / Auto Comprimi ...
🌟 Magia Interfaccia: 😊Più emoji belle e divertenti / Notifiche per le email importanti in arrivo / Riduci Outlook al posto di chiuderlo ...
👍 Funzioni rapide: Rispondi a Tutti con Allegati / Email Anti-Phishing / 🕘Mostra il fuso orario del mittente ...
👩🏼🤝👩🏻 Contatti & Calendario: Aggiungi in Batch contatti dalle Email selezionate / Dividi un Gruppo di Contatti in Gruppi singoli / Rimuovi promemoria di compleanno ...
Utilizza Kutools nella lingua che preferisci – supporta Inglese, Spagnolo, Tedesco, Francese, Cinese e oltre40 altre!


🚀 Download con un solo clic — Ottieni tutti gli Add-in per Office
Consigliato: Kutools per Office (5-in-1)
Un solo clic per scaricare cinque installatori contemporaneamente — Kutools per Excel, Outlook, Word, PowerPoint e Office Tab Pro. Clicca per scaricare ora!
- ✅ Comodità con un solo clic: scarica tutti e cinque i pacchetti di installazione in una sola azione.
- 🚀 Pronto per qualsiasi attività Office: installa i componenti aggiuntivi necessari, quando ti servono.
- 🧰 Inclusi: Kutools per Excel / Kutools per Outlook / Kutools per Word / Office Tab Pro / Kutools per PowerPoint