Come cambiare l'ordine degli account email in Outlook?
Per impostazione predefinita, Outlook ordina tutti gli account email dalla A alla Z nel Riquadro di navigazione, tranne l'account email predefinito che si trova in cima a tutti gli account. Se desideri cambiare l'ordine degli account email nel Riquadro di navigazione di Outlook, il metodo di trascinamento è la priorità per te. In questo articolo, ti mostreremo come cambiare l'ordine degli account email in Outlook utilizzando il metodo di trascinamento.
Cambia l'ordine degli account email in Outlook
Cambia l'ordine degli account email in Outlook
Procedi come segue per cambiare l'ordine degli account email in Outlook.
1. Per trascinare facilmente gli account email nel posto esatto, comprimi tutti gli account email per rendere il "Riquadro di navigazione" più pulito. Vedi screenshot:

2. Clicca su un account email di cui vuoi cambiare l'ordine nel "Riquadro di navigazione", quindi trascinalo nel punto desiderato. In questo caso, trascino l’account “zxm@test.com” in cima a tutti gli account. Vedi screenshot:

3. A questo punto puoi vedere che l'ordine degli account è stato modificato come mostrato nello screenshot seguente.
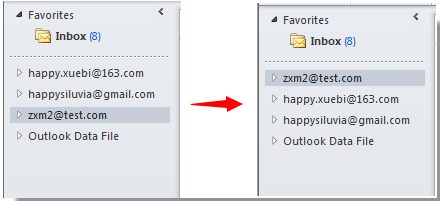
Continua a trascinare gli account fino a quando non sono posizionati nel punto desiderato.
I migliori strumenti per la produttività in Office
Ultime notizie: Kutools per Outlook lancia la versione gratuita!
Scopri il nuovissimo Kutools per Outlook con oltre100 funzionalità straordinarie! Clicca per scaricare ora!
📧 Automazione Email: Risposta automatica (disponibile per POP e IMAP) / Programma invio Email / CC/BCC automatico tramite Regola durante l’invio delle Email / Inoltro automatico (Regola avanzata) / Aggiungi Saluto automaticamente / Dividi automaticamente Email multi-destinatario in messaggi singoli ...
📨 Gestione Email: Richiama Email / Blocca Email fraudulent (tramite Oggetto e altri parametri) / Elimina Email Duplicato / Ricerca Avanzata / Organizza cartelle ...
📁 Allegati Pro: Salva in Batch / Distacca in Batch / Comprimi in Batch / Salvataggio automatico / Distacca automaticamente / Auto Comprimi ...
🌟 Magia Interfaccia: 😊Più emoji belle e divertenti / Notifiche per le email importanti in arrivo / Riduci Outlook al posto di chiuderlo ...
👍 Funzioni rapide: Rispondi a Tutti con Allegati / Email Anti-Phishing / 🕘Mostra il fuso orario del mittente ...
👩🏼🤝👩🏻 Contatti & Calendario: Aggiungi in Batch contatti dalle Email selezionate / Dividi un Gruppo di Contatti in Gruppi singoli / Rimuovi promemoria di compleanno ...
Utilizza Kutools nella lingua che preferisci – supporta Inglese, Spagnolo, Tedesco, Francese, Cinese e oltre40 altre!


🚀 Download con un solo clic — Ottieni tutti gli Add-in per Office
Consigliato: Kutools per Office (5-in-1)
Un solo clic per scaricare cinque installatori contemporaneamente — Kutools per Excel, Outlook, Word, PowerPoint e Office Tab Pro. Clicca per scaricare ora!
- ✅ Comodità con un solo clic: scarica tutti e cinque i pacchetti di installazione in una sola azione.
- 🚀 Pronto per qualsiasi attività Office: installa i componenti aggiuntivi necessari, quando ti servono.
- 🧰 Inclusi: Kutools per Excel / Kutools per Outlook / Kutools per Word / Office Tab Pro / Kutools per PowerPoint