Come mantenere l'email in bozza dopo l'invio in Outlook?
Per impostazione predefinita, quando invii un'email in bozza in Outlook, questa viene immediatamente spostata dalla cartella Bozze alla cartella Posta Inviata. Questo comportamento rende difficile il riutilizzo del contenuto in seguito. Molti utenti preferiscono conservare le email in bozza come modelli riutilizzabili, ideali per messaggi ricorrenti come aggiornamenti settimanali o risposte ai clienti. Sebbene Outlook offra alcune soluzioni manuali, Kutools per Outlook offre una soluzione più efficiente a lungo termine che ti consente di salvare il contenuto della bozza come AutoTesto riutilizzabile e inserirlo con un solo clic. Questa guida ti illustra sia i metodi di Outlook che l'approccio di Kutools, aiutandoti a scegliere quello più adatto.
Metodo 1: Usa Ctrl + F per mantenere la bozza (Manuale & Base)
Metodo 2: Salva le bozze come AutoTesto per il riutilizzo con un clic con Kutools per Outlook 👍 (Veloce & Efficiente)
Metodo 3: Usa il pulsante Inoltra per mantenere la bozza (Più passaggi e configurazione necessaria)
Metodo 1: Usa Ctrl + F per mantenere la bozza
Outlook ti permette di duplicare manualmente un'email in bozza utilizzando una semplice scorciatoia da tastiera (Ctrl + F).
1. Fai doppio clic sull'email in bozza per aprirla.
2. Posiziona il cursore in uno qualsiasi dei campi dell'intestazione (ad esempio, la riga Oggetto) e premi Ctrl + F.

3. Verrà creata una nuova email con lo stesso contenuto. Componi e invia questa versione duplicata.
4. Chiudi la finestra della bozza originale. La bozza rimarrà intatta nella cartella Bozze.
Pro e contro del Metodo 1:
- ✅ Semplice scorciatoia da tastiera, nessuna configurazione complessa richiesta.
- ✅ Metodo rapido per uso occasionale.
- ❌ Interamente manuale ogni volta.
- ❌ Praticità limitata per riutilizzo frequente.
📩 Rispondi istantaneamente a più email con un modello!
Stanco di digitare sempre le stesse risposte alle email? Con la funzione Rispondi a una o più email selezionate utilizzando un modello di Kutools per Outlook, puoi inviare risposte preformattate a più email in pochi clic, risparmiando tempo ed energia. Basta selezionare le email, andare su "Kutools" > "Elaborazione in Massa" > "Rispondi a una o più email selezionate utilizzando un modello" e scegliere la tua risposta preimpostata. È così facile ottimizzare il tuo flusso di lavoro e rispondere istantaneamente!
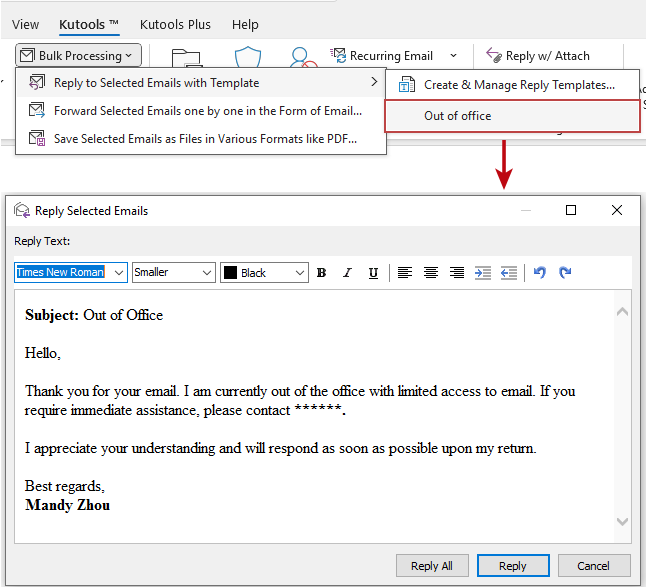
Metodo 2: Salva le bozze come AutoTesto per il riutilizzo con un clic con Kutools per Outlook 👍
Se vuoi un modo più intelligente e affidabile per riutilizzare le email in bozza, Kutools per Outlook offre una potente funzione AutoTesto che ti consente di salvare le bozze e inserirle in qualsiasi momento con un solo clic, senza dover inoltrare o duplicare manualmente i messaggi.
Dite addio all'inefficienza di Outlook! Kutools per Outlook rende più facile l'elaborazione di email in batch - ora con funzionalità AI gratuite! Scarica Kutools per Outlook Ora!!
1. Fai doppio clic per aprire l'email in bozza e seleziona il contenuto che desideri riutilizzare.
2. Vai su Kutools > Risorse.

3. Nella scheda AutoTesto, fai clic sul pulsante Aggiungi.

4. Nella finestra Nuovo AutoTesto:
- 1) Inserisci un nome per la voce.
- 2) Seleziona una categoria (o creane una nuova).
- 3) Fai clic su Aggiungi.

📌 Risultato: Il contenuto della tua bozza è ora salvato nella Biblioteca di risorse di Kutools come elemento riutilizzabile. Per riutilizzarlo in seguito, posiziona semplicemente il cursore nel corpo del messaggio e fai clic sull'elemento AutoTesto — verrà inserito istantaneamente.

Vantaggi dell'uso di Kutools:
- ✅ Riutilizzo immediato: salva una volta, usa in qualsiasi momento con un clic.
- ✅ Gestione facile: organizza e gestisci più modelli di email in modo ordinato.
- ✅ Aumento della produttività: perfetto per le email inviate frequentemente, non è necessario digitare ripetutamente.
- ✅ Flessibile e affidabile: nessun rischio di perdere accidentalmente il contenuto originale.
Metodo 3: Usa il pulsante Inoltra per mantenere la bozza
Un altro metodo nativo di Outlook prevede l'uso del pulsante Inoltra dopo aver modificato le impostazioni di Outlook.
1. In Outlook, fai clic su File > Opzioni.
2. Nella finestra di dialogo Opzioni di Outlook, vai alla scheda Posta. Nella sezione Risposte e Inoltri, seleziona l'opzione Apri risposte e inoltri in una nuova finestra, quindi fai clic su OK.

3. Vai alla tua cartella Bozze e seleziona la bozza che desideri mantenere. Fai clic su Inoltra sotto la scheda Home.

4. Apparirà una nuova finestra. Componi e invia questo nuovo messaggio.
5. Chiudi l'email in bozza originale senza inviarla per mantenerla nella cartella Bozze.
Pro e contro del Metodo 3:
- ✅ Configurazione facile all'interno delle opzioni integrate di Outlook.
- ✅ Adatto agli utenti che inoltrano regolarmente i messaggi.
- ❌ Richiede una configurazione iniziale.
- ❌ Può diventare tedioso quando si inviano frequentemente le bozze.
- ❌ Nessuna gestione o riutilizzo facile del contenuto.
Quale metodo dovresti usare?
Usa questo chiaro confronto per scegliere il metodo migliore per il tuo flusso di lavoro:
| Metodo | Migliore per | Facilità d'uso | Efficienza | Riutilizzo del contenuto |
|---|---|---|---|---|
| Scorciatoia Ctrl + F | Riutilizzo veloce e occasionale | ⭐⭐⭐⭐ | ⭐⭐⭐ | ⭐⭐ |
| Kutools AutoTesto | Riutilizzo frequente e gestione facile | ⭐⭐⭐⭐⭐ | ⭐⭐⭐⭐⭐ | ⭐⭐⭐⭐⭐ |
| Pulsante Inoltra | Inoltro regolare con qualche configurazione iniziale | ⭐⭐⭐ | ⭐⭐⭐ | ⭐⭐ |
✅ Raccomandazione: Per il riutilizzo frequente delle email e una migliore gestione dei modelli, Kutools per Outlook fornisce la soluzione più veloce ed efficiente.
I migliori strumenti per la produttività in Office
Ultime notizie: Kutools per Outlook lancia la versione gratuita!
Scopri il nuovissimo Kutools per Outlook con oltre100 funzionalità straordinarie! Clicca per scaricare ora!
📧 Automazione Email: Risposta automatica (disponibile per POP e IMAP) / Programma invio Email / CC/BCC automatico tramite Regola durante l’invio delle Email / Inoltro automatico (Regola avanzata) / Aggiungi Saluto automaticamente / Dividi automaticamente Email multi-destinatario in messaggi singoli ...
📨 Gestione Email: Richiama Email / Blocca Email fraudulent (tramite Oggetto e altri parametri) / Elimina Email Duplicato / Ricerca Avanzata / Organizza cartelle ...
📁 Allegati Pro: Salva in Batch / Distacca in Batch / Comprimi in Batch / Salvataggio automatico / Distacca automaticamente / Auto Comprimi ...
🌟 Magia Interfaccia: 😊Più emoji belle e divertenti / Notifiche per le email importanti in arrivo / Riduci Outlook al posto di chiuderlo ...
👍 Funzioni rapide: Rispondi a Tutti con Allegati / Email Anti-Phishing / 🕘Mostra il fuso orario del mittente ...
👩🏼🤝👩🏻 Contatti & Calendario: Aggiungi in Batch contatti dalle Email selezionate / Dividi un Gruppo di Contatti in Gruppi singoli / Rimuovi promemoria di compleanno ...
Utilizza Kutools nella lingua che preferisci – supporta Inglese, Spagnolo, Tedesco, Francese, Cinese e oltre40 altre!


🚀 Download con un solo clic — Ottieni tutti gli Add-in per Office
Consigliato: Kutools per Office (5-in-1)
Un solo clic per scaricare cinque installatori contemporaneamente — Kutools per Excel, Outlook, Word, PowerPoint e Office Tab Pro. Clicca per scaricare ora!
- ✅ Comodità con un solo clic: scarica tutti e cinque i pacchetti di installazione in una sola azione.
- 🚀 Pronto per qualsiasi attività Office: installa i componenti aggiuntivi necessari, quando ti servono.
- 🧰 Inclusi: Kutools per Excel / Kutools per Outlook / Kutools per Word / Office Tab Pro / Kutools per PowerPoint