Come inserire/sostituire allegati come collegamenti ipertestuali in Outlook?
Normalmente, la maggior parte degli utenti di Outlook invia allegati facendo clic su Inserisci > File allegato nella finestra del messaggio. Tuttavia, gli allegati occupano molto spazio e appesantiscono Outlook. In alternativa, puoi provare a inviare i tuoi allegati come collegamenti ipertestuali in Microsoft Outlook, se sia tu che i destinatari del messaggio potete accedere a una cartella condivisa.
- Inserisci allegati come collegamenti ipertestuali in una nuova email
- Sostituisci allegati con collegamenti ipertestuali in più email ricevute
- Sostituisci automaticamente gli allegati con collegamenti ipertestuali in tutte le email in arrivo
Per inserire e inviare allegati come collegamenti ipertestuali nella finestra del messaggio di Microsoft Outlook, puoi procedere nel seguente modo:
Inserisci allegati come collegamenti ipertestuali in una nuova email
1. Nella vista della posta, crea una nuova email facendo clic su Home > Nuova Email.
2. Fai clic sul pulsante Collegamento ipertestuale nella scheda Inserisci. (Nota: Il pulsante Collegamento ipertestuale non sarà attivo finché non posizioni il cursore nel corpo del messaggio.)

3. Nella finestra di dialogo Inserisci collegamento ipertestuale, fai clic sul pulsante Sfoglia ![]() dietro il Collegamento in casella.
dietro il Collegamento in casella.
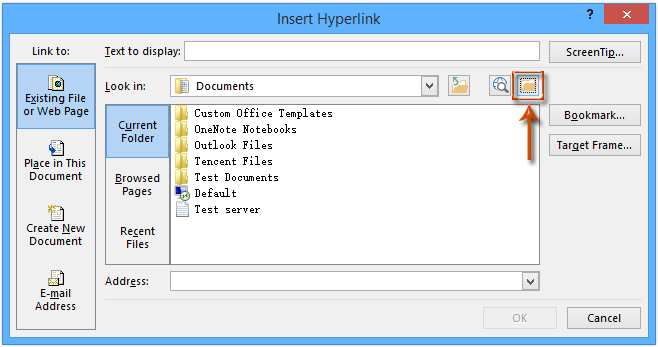
4. Nella finestra di dialogo Collega a file, (1) Apri la cartella condivisa a cui sia tu che i destinatari del messaggio potete accedere; (2) Fai clic per evidenziare il file che vuoi inviare come collegamento ipertestuale nella cartella condivisa aperta; (3) Fai clic sul pulsante OK pulsante.
Nota: Se il file allegato non è salvato nella cartella condivisa, copia e incolla il file allegato nella cartella condivisa prima di questo passaggio.
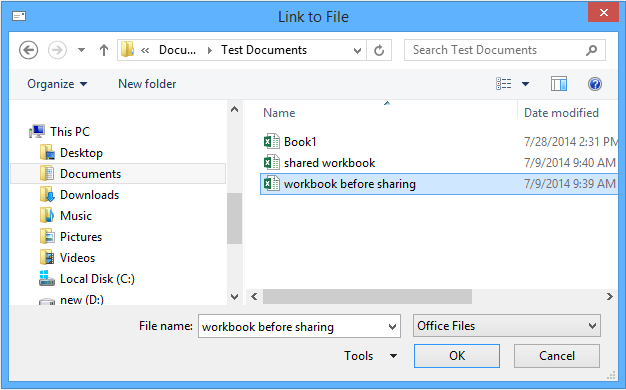
Ora tornerai alla finestra del messaggio e l'allegato verrà aggiunto come collegamento ipertestuale. Vedi screenshot sotto:
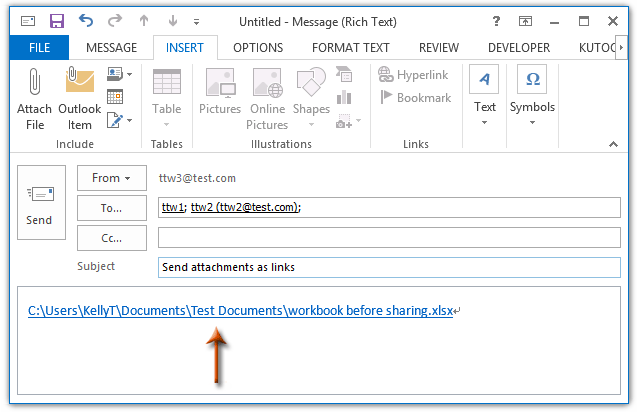
5. Componi il messaggio di posta elettronica, quindi fai clic sul pulsante Invia per inviare il messaggio.
Sostituisci allegati con collegamenti ipertestuali in più email ricevute
A volte, potresti voler sostituire gli allegati con collegamenti ipertestuali nelle email ricevute per ridurre le dimensioni di Outlook o per altri scopi in Outlook. In questa situazione, puoi applicare la funzione Detach All (Allegati) di Kutools per Outlook.
Dite addio all'inefficienza di Outlook! Kutools per Outlook rende più facile l'elaborazione di email in batch - ora con funzionalità AI gratuite! Scarica Kutools per Outlook Ora!!
1. Nella Posta vista, apri la cartella della posta e seleziona più email i cui allegati vuoi sostituire con collegamenti ipertestuali. Vedi screenshot sotto:
Nota: Tenendo premuto il tasto Ctrl puoi selezionare più email non adiacenti facendo clic sulle email una per una.
2. Fai clic su Kutools > Strumenti allegati > Scollega tutto.
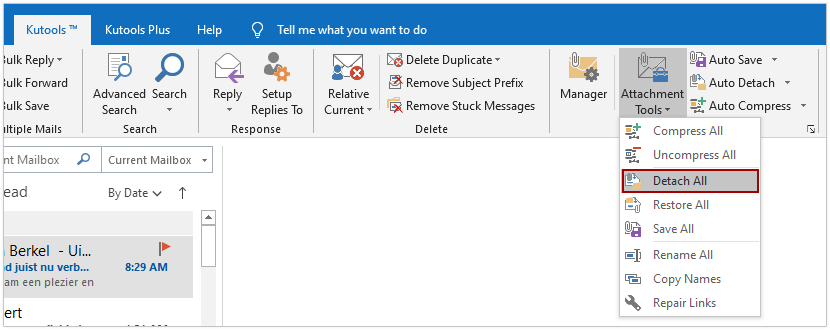
3. Nella finestra di dialogo Sfoglia cartella che si apre, specifica la cartella di destinazione in cui vuoi inserire gli allegati e fai clic sul pulsante Ok . Vedi screenshot sotto:
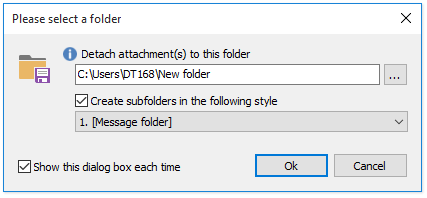
E ora tutti gli allegati in tutte le email selezionate sono stati sostituiti con collegamenti ipertestuali come mostrato nello screenshot sottostante. E il file allegato verrà aperto facendo clic sul corrispondente collegamento ipertestuale.
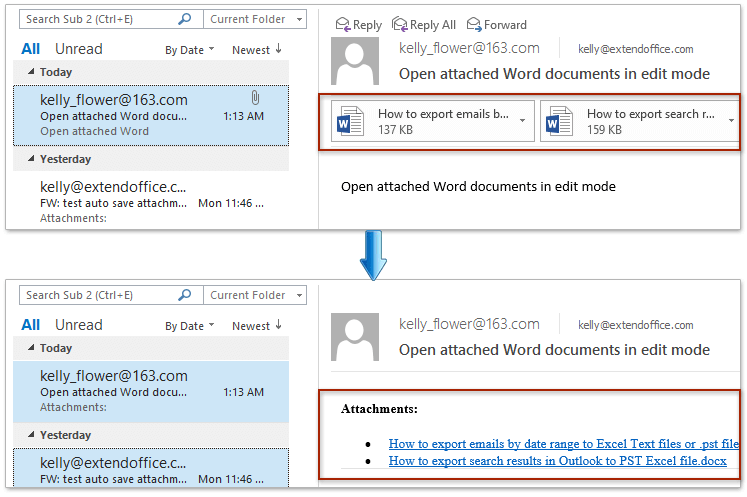
Sostituisci automaticamente tutti gli allegati con collegamenti ipertestuali per tutte le email in arrivo
Per sostituire automaticamente tutti gli allegati con collegamenti ipertestuali per tutte le nuove email in arrivo in Outlook, puoi configurare le Opzioni di Kutools per Outlook per farlo.
Dite addio all'inefficienza di Outlook! Kutools per Outlook rende più facile l'elaborazione di email in batch - ora con funzionalità AI gratuite! Scarica Kutools per Outlook Ora!!
1. Fai clic sull'icona di avvio nell'angolo in basso a destra del gruppo Allegati nella scheda Kutools .

2. Ora, nella finestra di dialogo Opzioni allegati che appare, vai alla Scollega e salva scheda, seleziona l'opzione Distacca automaticamente tutti gli allegati in arrivo specifica la cartella di destinazione nel campo Cartella di salvataggio e fai clic sul pulsante OK . Vedi screenshot:
Da ora in poi, tutti gli allegati nelle email in arrivo verranno sostituiti automaticamente con collegamenti ipertestuali.
Kutools per Outlook: Potenzia Outlook con oltre 100 strumenti indispensabili. Provalo GRATIS per 30 giorni, senza alcun impegno! Per favore leggi... Scarica Ora!
Demo: (automaticamente) sostituisci allegati come collegamenti ipertestuali in Outlook
I migliori strumenti per la produttività in Office
Ultime notizie: Kutools per Outlook lancia la versione gratuita!
Scopri il nuovissimo Kutools per Outlook con oltre100 funzionalità straordinarie! Clicca per scaricare ora!
📧 Automazione Email: Risposta automatica (disponibile per POP e IMAP) / Programma invio Email / CC/BCC automatico tramite Regola durante l’invio delle Email / Inoltro automatico (Regola avanzata) / Aggiungi Saluto automaticamente / Dividi automaticamente Email multi-destinatario in messaggi singoli ...
📨 Gestione Email: Richiama Email / Blocca Email fraudulent (tramite Oggetto e altri parametri) / Elimina Email Duplicato / Ricerca Avanzata / Organizza cartelle ...
📁 Allegati Pro: Salva in Batch / Distacca in Batch / Comprimi in Batch / Salvataggio automatico / Distacca automaticamente / Auto Comprimi ...
🌟 Magia Interfaccia: 😊Più emoji belle e divertenti / Notifiche per le email importanti in arrivo / Riduci Outlook al posto di chiuderlo ...
👍 Funzioni rapide: Rispondi a Tutti con Allegati / Email Anti-Phishing / 🕘Mostra il fuso orario del mittente ...
👩🏼🤝👩🏻 Contatti & Calendario: Aggiungi in Batch contatti dalle Email selezionate / Dividi un Gruppo di Contatti in Gruppi singoli / Rimuovi promemoria di compleanno ...
Utilizza Kutools nella lingua che preferisci – supporta Inglese, Spagnolo, Tedesco, Francese, Cinese e oltre40 altre!


🚀 Download con un solo clic — Ottieni tutti gli Add-in per Office
Consigliato: Kutools per Office (5-in-1)
Un solo clic per scaricare cinque installatori contemporaneamente — Kutools per Excel, Outlook, Word, PowerPoint e Office Tab Pro. Clicca per scaricare ora!
- ✅ Comodità con un solo clic: scarica tutti e cinque i pacchetti di installazione in una sola azione.
- 🚀 Pronto per qualsiasi attività Office: installa i componenti aggiuntivi necessari, quando ti servono.
- 🧰 Inclusi: Kutools per Excel / Kutools per Outlook / Kutools per Word / Office Tab Pro / Kutools per PowerPoint