Come aggiungere la firma alle risposte o ai messaggi inoltrati in Outlook?
Dopo aver creato una nuova firma, questa verrà automaticamente specificata come firma predefinita per tutti i nuovi messaggi sotto il tuo account email specifico. Per le email di risposta o inoltrate in Outlook, è necessario selezionare manualmente la firma per esse. In realtà, puoi anche impostare la firma come quella predefinita per le email di risposta o per tutte le email in Outlook. Consulta il tutorial qui sotto per aggiungere automaticamente la firma alle risposte o alle email inoltrate in Outlook.
Aggiungi firma alle risposte o alle email inoltrate in Outlook
Aggiungi firma alle risposte o alle email inoltrate in Outlook
Per aggiungere la firma alle risposte o alle email inoltrate in Outlook, procedi come segue.
1. Crea un nuovo messaggio email, quindi fai clic su Firma > Firma nel gruppo Includi sotto la scheda Messaggio. Vedi screenshot:
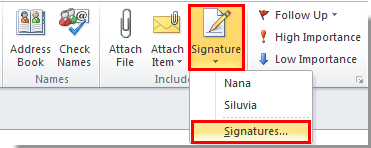
2. Nella finestra di dialogo Firma e Carta intestata, sotto la scheda Firma email, seleziona una firma che hai creato nell'elenco a discesa Risposte/inoltro sotto la sezione Scegli firma predefinita, quindi fai clic sul pulsante OK.
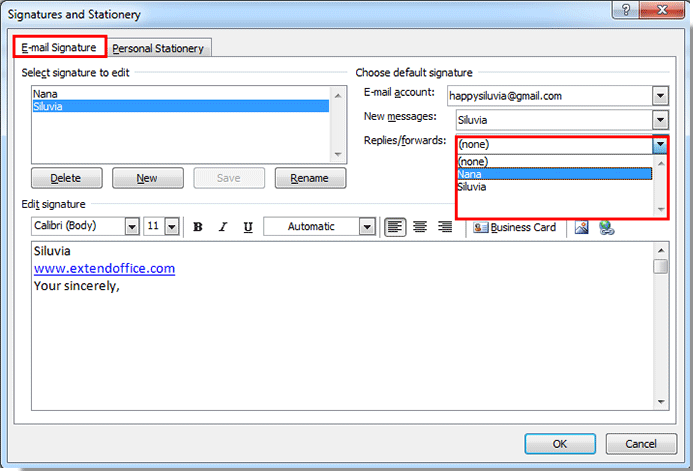
Note:
1. Puoi vedere che c'è un account email visualizzato nella casella Account email; dopo aver fatto clic sul pulsante OK, tutte le impostazioni verranno attivate sotto questo account email;
2. Se ci sono più account email nel tuo Outlook, devi specificare la firma predefinita per tutti gli account email uno per uno con il metodo sopra descritto, se necessario;
4. Puoi anche cambiare la firma per tutti i nuovi messaggi sotto un determinato account selezionando una nuova firma nell'elenco a discesa Nuovi messaggi.
Successivamente, quando rispondi o inoltri un messaggio email, la firma che hai specificato verrà aggiunta automaticamente al corpo dell'email.
I migliori strumenti per la produttività in Office
Ultime notizie: Kutools per Outlook lancia la versione gratuita!
Scopri il nuovissimo Kutools per Outlook con oltre100 funzionalità straordinarie! Clicca per scaricare ora!
📧 Automazione Email: Risposta automatica (disponibile per POP e IMAP) / Programma invio Email / CC/BCC automatico tramite Regola durante l’invio delle Email / Inoltro automatico (Regola avanzata) / Aggiungi Saluto automaticamente / Dividi automaticamente Email multi-destinatario in messaggi singoli ...
📨 Gestione Email: Richiama Email / Blocca Email fraudulent (tramite Oggetto e altri parametri) / Elimina Email Duplicato / Ricerca Avanzata / Organizza cartelle ...
📁 Allegati Pro: Salva in Batch / Distacca in Batch / Comprimi in Batch / Salvataggio automatico / Distacca automaticamente / Auto Comprimi ...
🌟 Magia Interfaccia: 😊Più emoji belle e divertenti / Notifiche per le email importanti in arrivo / Riduci Outlook al posto di chiuderlo ...
👍 Funzioni rapide: Rispondi a Tutti con Allegati / Email Anti-Phishing / 🕘Mostra il fuso orario del mittente ...
👩🏼🤝👩🏻 Contatti & Calendario: Aggiungi in Batch contatti dalle Email selezionate / Dividi un Gruppo di Contatti in Gruppi singoli / Rimuovi promemoria di compleanno ...
Utilizza Kutools nella lingua che preferisci – supporta Inglese, Spagnolo, Tedesco, Francese, Cinese e oltre40 altre!


🚀 Download con un solo clic — Ottieni tutti gli Add-in per Office
Consigliato: Kutools per Office (5-in-1)
Un solo clic per scaricare cinque installatori contemporaneamente — Kutools per Excel, Outlook, Word, PowerPoint e Office Tab Pro. Clicca per scaricare ora!
- ✅ Comodità con un solo clic: scarica tutti e cinque i pacchetti di installazione in una sola azione.
- 🚀 Pronto per qualsiasi attività Office: installa i componenti aggiuntivi necessari, quando ti servono.
- 🧰 Inclusi: Kutools per Excel / Kutools per Outlook / Kutools per Word / Office Tab Pro / Kutools per PowerPoint