Come impostare un appuntamento o una riunione come privati per impostazione predefinita in Outlook?
In molti casi, potrebbe essere necessario creare frequentemente appuntamenti o riunioni private per scopi specifici. Un problema comune è dimenticare di contrassegnare un evento come privato dopo averlo creato. Fortunatamente, puoi creare un appuntamento o una riunione che sia contrassegnato come privato per impostazione predefinita e salvarlo per utilizzi futuri. Per i dettagli, consulta i passaggi seguenti.
Imposta appuntamento o riunione come privati per impostazione predefinita in Outlook
Imposta appuntamento o riunione come privati per impostazione predefinita in Outlook
Segui i passaggi seguenti per rendere gli appuntamenti o le riunioni private per impostazione predefinita in Outlook.
1. Prima di tutto, abilita la scheda "Sviluppatore" in Outlook. Fare riferimento a Come aggiungere la scheda Sviluppatore sulla barra multifunzione in Outlook? per istruzioni.
2. Crea un nuovo appuntamento o una nuova riunione, quindi fai clic per evidenziare il pulsante "Privato" sotto la scheda "Appuntamento" o "Riunione".
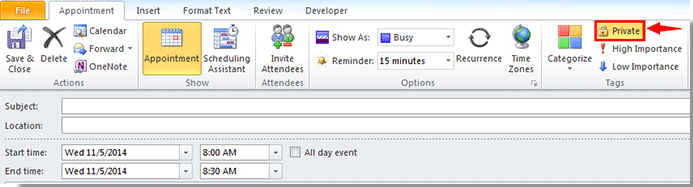
3. Fai clic su "Sviluppatore" > "Progetta questo modulo".
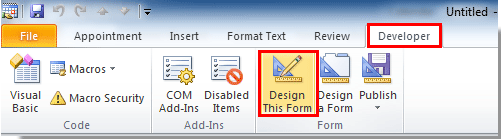
4. Nella finestra "Progettazione", fai clic su "Pubblica" > "Pubblica modulo" sotto la scheda "Sviluppatore".

5. Nella finestra di dialogo "Pubblica modulo come":
- Seleziona "Libreria moduli personali" dall'elenco a discesa "Cerca in";
- Inserisci un nome per il modulo nella casella "Nome visualizzato";
- Fai clic sul pulsante "Pubblica".
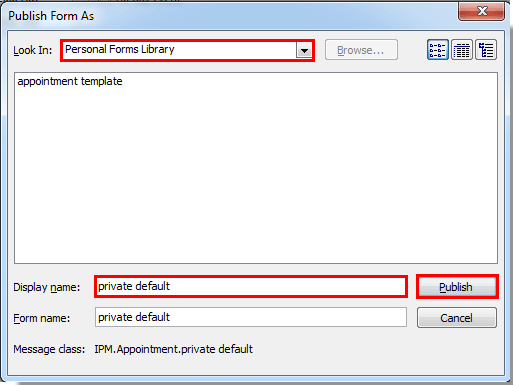
6. Chiudi la finestra "Progettazione" senza salvare le modifiche.
7. Per utilizzare il modulo pubblicato:
- In Outlook 2010 e 2013, fai clic su "Sviluppatore" > "Scegli modulo";
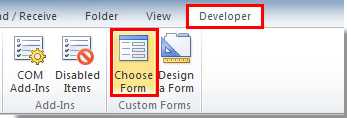
In Outlook 2007, fai clic su "File" > "Nuovo" > "Scegli modulo".
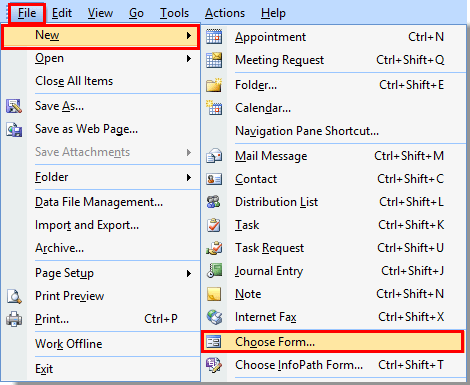
- Nella finestra di dialogo "Scegli modulo", seleziona "Libreria moduli personali" dall'elenco a discesa "Cerca in", scegli il modulo che hai pubblicato e fai clic su "Apri".
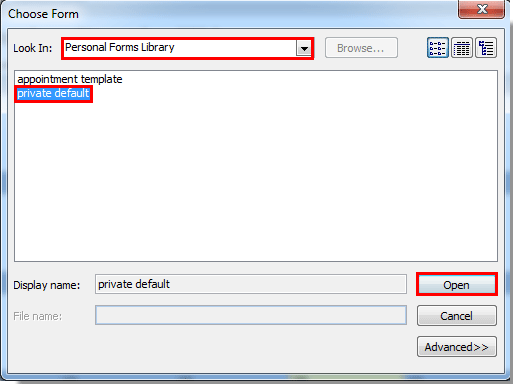
8. La finestra dell'appuntamento o della riunione, con l'opzione privata preselezionata, si aprirà. Puoi quindi comporre, salvare o inviare l'evento. Quando condividi il tuo calendario, questi elementi privati rimarranno nascosti agli altri.
Note:
- Se crei un modulo per gli appuntamenti, può essere utilizzato solo per gli appuntamenti. È necessario un modulo separato per le riunioni.
- Per applicare l'impostazione predefinita privata, devi selezionare il modulo pubblicato ogni volta che crei un nuovo appuntamento o una nuova riunione.
I migliori strumenti per la produttività in Office
Ultime notizie: Kutools per Outlook lancia la versione gratuita!
Scopri il nuovissimo Kutools per Outlook con oltre100 funzionalità straordinarie! Clicca per scaricare ora!
📧 Automazione Email: Risposta automatica (disponibile per POP e IMAP) / Programma invio Email / CC/BCC automatico tramite Regola durante l’invio delle Email / Inoltro automatico (Regola avanzata) / Aggiungi Saluto automaticamente / Dividi automaticamente Email multi-destinatario in messaggi singoli ...
📨 Gestione Email: Richiama Email / Blocca Email fraudulent (tramite Oggetto e altri parametri) / Elimina Email Duplicato / Ricerca Avanzata / Organizza cartelle ...
📁 Allegati Pro: Salva in Batch / Distacca in Batch / Comprimi in Batch / Salvataggio automatico / Distacca automaticamente / Auto Comprimi ...
🌟 Magia Interfaccia: 😊Più emoji belle e divertenti / Notifiche per le email importanti in arrivo / Riduci Outlook al posto di chiuderlo ...
👍 Funzioni rapide: Rispondi a Tutti con Allegati / Email Anti-Phishing / 🕘Mostra il fuso orario del mittente ...
👩🏼🤝👩🏻 Contatti & Calendario: Aggiungi in Batch contatti dalle Email selezionate / Dividi un Gruppo di Contatti in Gruppi singoli / Rimuovi promemoria di compleanno ...
Utilizza Kutools nella lingua che preferisci – supporta Inglese, Spagnolo, Tedesco, Francese, Cinese e oltre40 altre!


🚀 Download con un solo clic — Ottieni tutti gli Add-in per Office
Consigliato: Kutools per Office (5-in-1)
Un solo clic per scaricare cinque installatori contemporaneamente — Kutools per Excel, Outlook, Word, PowerPoint e Office Tab Pro. Clicca per scaricare ora!
- ✅ Comodità con un solo clic: scarica tutti e cinque i pacchetti di installazione in una sola azione.
- 🚀 Pronto per qualsiasi attività Office: installa i componenti aggiuntivi necessari, quando ti servono.
- 🧰 Inclusi: Kutools per Excel / Kutools per Outlook / Kutools per Word / Office Tab Pro / Kutools per PowerPoint