Come aggiungere automaticamente un saluto personalizzato quando si risponde in Outlook?
Normalmente, quando si risponde a un messaggio di posta elettronica in Outlook, dobbiamo aggiungere manualmente il saluto. In realtà, il messaggio originale contiene le informazioni del destinatario, come il nome del mittente. In questo articolo vi presenterò due metodi per aggiungere automaticamente un saluto personalizzato quando si risponde in Outlook.
Aggiunta automatica di un saluto personalizzato quando si risponde con VBA
Aggiunta automatica di un saluto personalizzato quando si risponde con Kutools per Outlook
Aggiunta automatica di un saluto personalizzato quando si risponde con VBA
Il seguente codice VBA può aggiungere automaticamente un saluto personalizzato quando si risponde ai messaggi in Outlook. Ecco come fare:
1. Selezionare il messaggio di posta elettronica a cui si desidera rispondere.
2. Premere i tasti Alt + F11 per aprire la finestra Microsoft Visual Basic for Applications.
3. Fare clic su Inserisci > Modulo e incollare il seguente codice VBA nella nuova finestra del modulo.
VBA: Rispondi con saluto personalizzato
Sub ReplyWithGreeting()
Dim oMItem As Outlook.MailItem
Dim oMItemReply As Outlook.MailItem
Dim sGreetName As String
Dim iGreetType As Long
On Error Resume Next
Select Case TypeName(Application.ActiveWindow)
Case "Explorer"
Set oMItem = ActiveExplorer.Selection.Item(1)
Case "Inspector"
Set oMItem = ActiveInspector.CurrentItem
Case Else
End Select
On Error GoTo 0
If oMItem Is Nothing Then GoTo ExitProc
On Error Resume Next
iGreetType = InputBox("How to greet:" & vbCr & vbCr & "Type '1' for name, '2' for time of day")
On Error GoTo 0
If iGreetType = False Then GoTo ExitProc
If iGreetType = 1 Then
sGreetName = oMItem.SenderName
ElseIf iGreetType = 2 Then
Select Case Time
Case Is < 0.5
sGreetName = "Good morning"
Case 0.5 To 0.75
sGreetName = "Good afternoon"
Case Else
sGreetName = "Good evening"
End Select
Else
GoTo ExitProc
End If
Set oMItemReply = oMItem.Reply
With oMItemReply
.HTMLBody = "<span style=""font-size : 10pt""><p>Hi " & sGreetName & ",</p></span>" & .HTMLBody
.Display
End With
ExitProc:
Set oMItem = Nothing
Set oMItemReply = Nothing
End Sub4. Premere il tasto F5 o fare clic sul pulsante Esegui per eseguire questo VBA. Verrà visualizzata una finestra di dialogo come mostrato nello screenshot sottostante. Digitare 1 o 2 in base alle proprie esigenze, quindi fare clic sul pulsante OK.
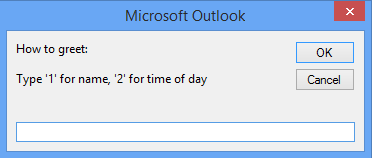
| Digitare 1 per il saluto con il nome del destinatario: | Digitare 2 per il saluto con l'ora del giorno: |
 |  |
Nota: In Outlook 2013, questo codice VBA non funziona se si risponde ai messaggi nel Riquadro di lettura. Clicca qui per sapere come disabilitare la risposta nel Riquadro di lettura in Outlook 2013.
Aggiunta automatica di un saluto personalizzato quando si risponde con Kutools per Outlook
Alcuni utenti potrebbero non voler applicare il codice VBA in Outlook. Pertanto, vi presento il secondo metodo: l'utilità Auto Saluto di Kutools per Outlook aggiungerà facilmente saluti personalizzati in tutte le risposte ai messaggi.
Kutools per Outlook semplifica la vostra comunicazione quotidiana via email attraverso Outlook aggiungendo decine di funzionalità utili. Leggi di più Scarica Ora Gratis
1. Fare clic su Kutools > Opzioni.

2. Nella finestra di dialogo Opzioni che si apre, andare alla scheda Rispondi, selezionare l'opzione Aggiungi saluto quando crei, rispondi e inoltri un'email, personalizzare il saluto includendo segnaposto come <<>

Da ora in poi, quando si risponde ai messaggi in Outlook, il saluto personalizzato verrà aggiunto automaticamente nel corpo dell'email come mostrato nello screenshot seguente:
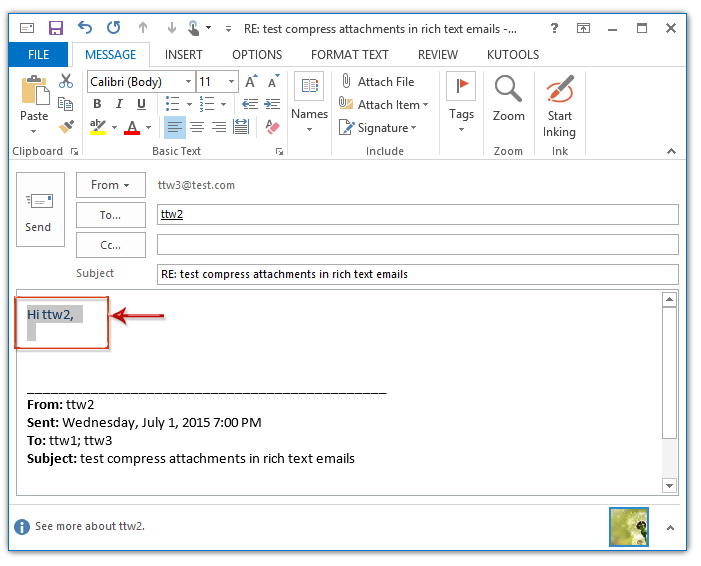
Nota: In Outlook 2013, questa utilità non funziona se si risponde ai messaggi nel Riquadro di lettura. Clicca qui per sapere come disabilitare la risposta nel Riquadro di lettura in Outlook 2013.
I migliori strumenti per la produttività in Office
Potenzia le tue competenze in Excel con Kutools per Excel e sperimenta un'efficienza mai vista prima. Kutools per Excel offre oltre300 funzionalità avanzate per aumentare la produttività e farti risparmiare tempo. Clicca qui per ottenere la funzione di cui hai più bisogno...
Office Tab porta le schede su Office e rende il tuo lavoro molto più semplice
- Abilita la modifica e lettura a schede in Word, Excel, PowerPoint, Publisher, Access, Visio e Project.
- Apri e crea più documenti in nuove schede della stessa finestra invece che in nuove finestre.
- Aumenta la produttività del50% e riduce centinaia di clic del mouse ogni giorno!
Tutti gli add-in Kutools. Un solo programma di installazione
La suite Kutools for Office include add-in per Excel, Word, Outlook & PowerPoint più Office Tab Pro, ideale per i team che lavorano su più app di Office.
- Suite tutto-in-uno — Add-in per Excel, Word, Outlook & PowerPoint + Office Tab Pro
- Un solo programma di installazione, una sola licenza — configurazione in pochi minuti (pronto per MSI)
- Funzionano meglio insieme — produttività ottimizzata su tutte le app Office
- Prova completa30 giorni — nessuna registrazione, nessuna carta di credito
- Massimo risparmio — costa meno rispetto all’acquisto singolo degli add-in