Come esportare un'email di Outlook in un file PDF?
Come sapete, Microsoft Outlook non supporta la conversione diretta di un'email in un file PDF. Di solito, è possibile utilizzare il software "Adobe Acrobat" per svolgere questa operazione. Tuttavia, se non avete installato "Adobe Acrobat" o altri componenti aggiuntivi di terze parti, come potete esportare le email in file PDF? Qui vi presenterò due soluzioni alternative per esportare un'email in un file PDF senza "Adobe Acrobat" o altri componenti aggiuntivi:
- Se Outlook supporta la funzione Stampa su PDF di Microsoft
- Se Outlook non supporta la funzione Stampa su PDF di Microsoft
- Esportare più email di Outlook in file PDF individuali in blocco
Se Outlook supporta la funzione Stampa su PDF di Microsoft
Se state lavorando su Windows 10, il vostro Microsoft Outlook offre una stampante chiamata "Microsoft Print to PDF". Con questa funzionalità, potete salvare rapidamente un'email in un file PDF con facilità.
1. Selezionate o aprite l'email che desiderate esportare in un file PDF e cliccate su "File" > "Stampa".
2. Ora selezionate "Microsoft Print to PDF" dall'elenco a discesa "Stampante" e cliccate sul pulsante "Stampa". Vedere screenshot:

3. Nella finestra di dialogo Salva output di stampa come che si apre, per favore: (1) specificate la cartella di destinazione per salvare il file PDF esportato; (2) digitate un nome per il file PDF esportato nella casella "Nome file"; e (3) cliccate sul pulsante "Salva".
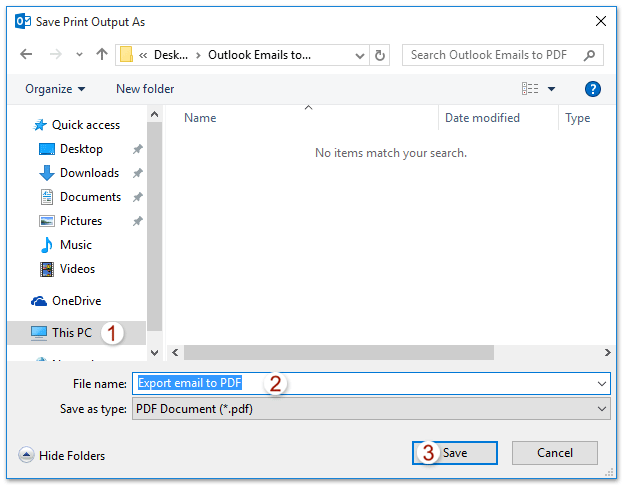
Ora l'email selezionata è stata esportata e salvata come file PDF individuale.
Un solo clic per salvare/esportare più email in file di testo/PDF/HTML/CSV in blocco in Outlook
Normalmente, potete esportare/salvare un messaggio di posta elettronica come file di testo utilizzando la funzione Salva con nome in Outlook. Tuttavia, per il salvataggio/esportazione in blocco di più email in file individuali, sareste costretti a gestire manualmente ogni messaggio — un processo lungo e tedioso! Ora, la funzione "Salva come File" di Kutools per Outlook può aiutarvi a salvare rapidamente più messaggi di posta elettronica in file di testo, PDF, HTML, ecc., con un solo clic!

Se Outlook non supporta la funzione Stampa su PDF di Microsoft
Alcuni utenti che non lavorano su Windows 10 potrebbero scoprire che Outlook non supporta la funzione "Microsoft Print to PDF". In questo caso, seguite i passaggi seguenti per esportare un'email in un file PDF:
1. Aprite Microsoft OneNote e cliccate sul pulsante "Aggiungi Pagina" (o "Nuova Pagina") per inserire una pagina vuota. Vedere screenshot:
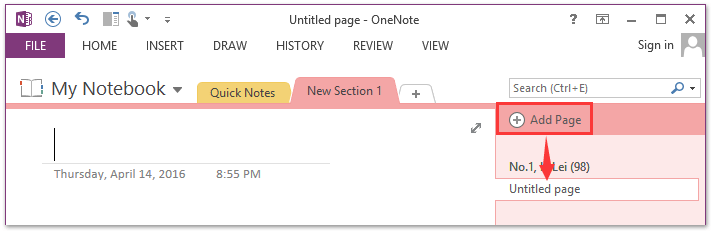
2. Andate su Microsoft Outlook, selezionate l'email e cliccate su "Home" > "OneNote". Vedere screenshot:
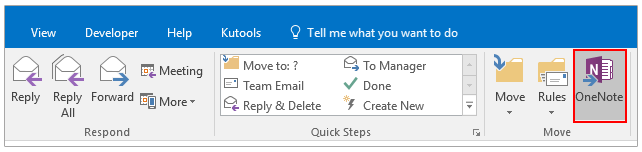
Nota: Potete anche esportare in un file PDF cliccando su "File" > "Stampa" e specificando "Invia a OneNote" come "Stampante".
3. Nella finestra di dialogo Seleziona Posizione in OneNote che si apre, selezionate la nuova pagina creata nel Passaggio 1 e cliccate sul pulsante "OK".
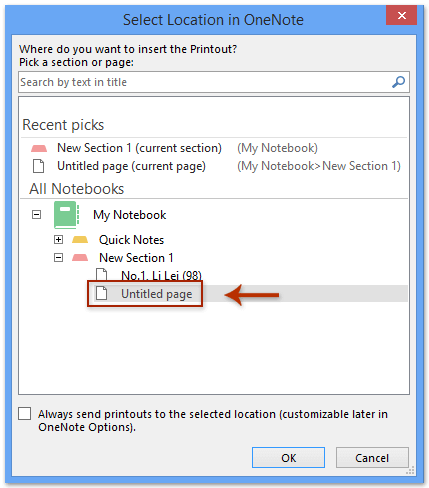
4. Ora l'email selezionata è stata esportata nella nuova pagina di OneNote. Per favore, cliccate su "File" > "Esporta".
5. Evidenziate "Pagina" nella sezione "Esporta Corrente", selezionate "PDF (*.pdf)" sotto "Seleziona Formato" e poi cliccate su "Esporta".
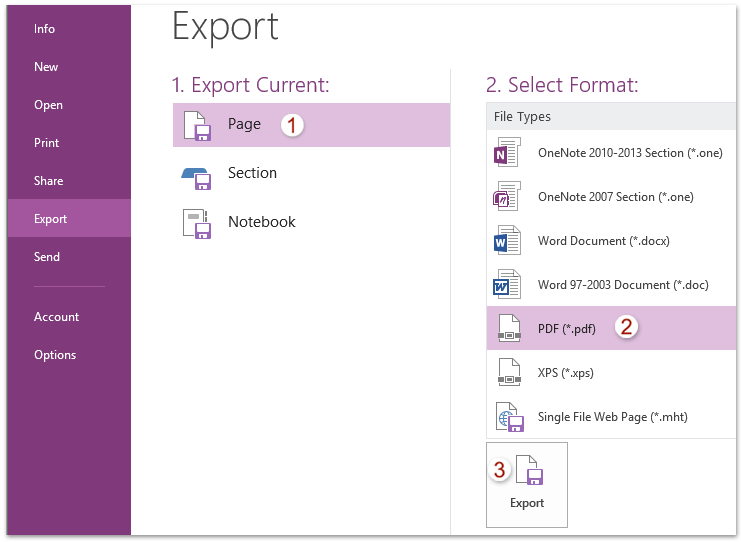
6. Nella finestra di dialogo Salva con nome che si apre, per favore: (1) specificate la cartella di destinazione; (2) digitate un nome file; (3) selezionate l'opzione "Pagine selezionate"; (4) cliccate sul pulsante "Salva".
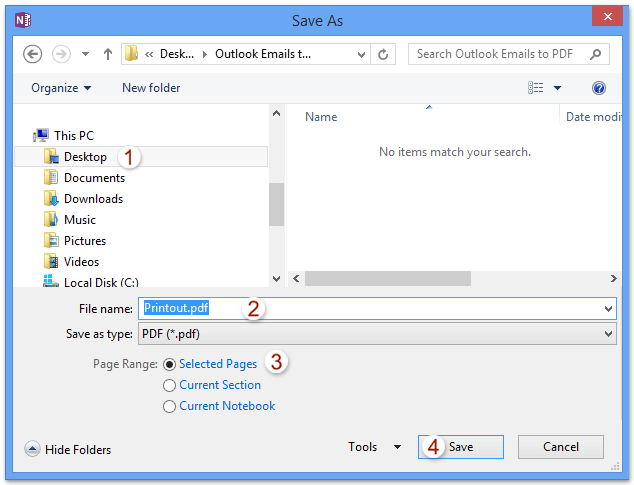
Ora l'email che avete selezionato in Outlook è stata esportata e salvata come file PDF.
Esportare più email di Outlook in file PDF individuali in blocco
Se avete installato Kutools per Outlook, potete utilizzare la sua funzione "Salva Messaggi Selezionati come File in Diversi Formati come PDF" per esportare in blocco più email in file PDF individuali.
Dite addio all'inefficienza di Outlook! Kutools per Outlook rende più facile l'elaborazione di email in batch - ora con funzionalità AI gratuite! Scarica Kutools per Outlook Ora!!
1. Tenete premuto "Ctrl" o "Shift" per selezionare più email che desiderate esportare, quindi cliccate su "Kutools" > "Elaborazione in Massa" > "Salva Messaggi Selezionati come File in Diversi Formati come PDF". Vedere screenshot:
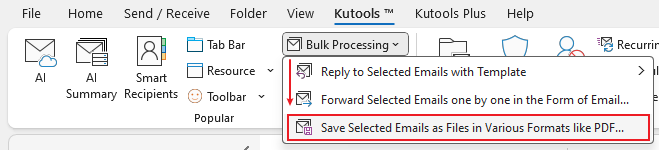
2. Nella finestra di dialogo Salva email come altri file, cliccate sul pulsante "Sfoglia" ![]() per specificare la cartella di destinazione, selezionate l'opzione "Formato PDF" e poi cliccate su "OK". Vedere screenshot:
per specificare la cartella di destinazione, selezionate l'opzione "Formato PDF" e poi cliccate su "OK". Vedere screenshot:
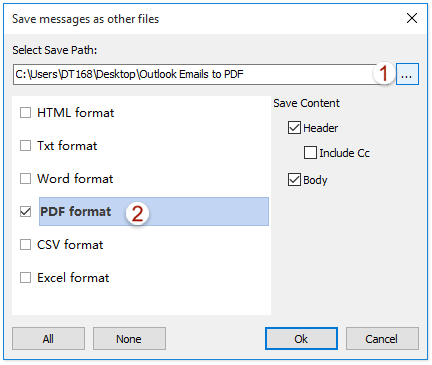
Ora vedrete che tutte le email selezionate sono state esportate e salvate come file PDF individuali nella cartella specificata. Vedere screenshot:
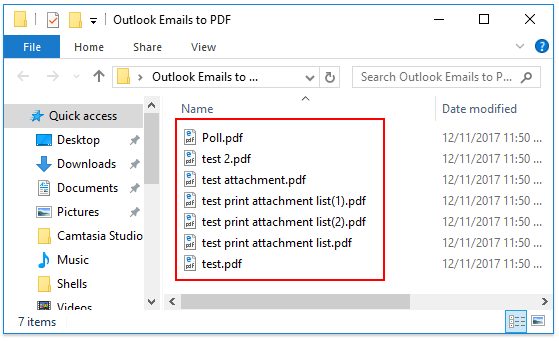
Articoli Correlati
Esportare il calendario da Outlook a un foglio di calcolo Excel
Esportare i contatti da Outlook a un foglio di calcolo Excel
I migliori strumenti per la produttività in Office
Ultime notizie: Kutools per Outlook lancia la versione gratuita!
Scopri il nuovissimo Kutools per Outlook con oltre100 funzionalità straordinarie! Clicca per scaricare ora!
📧 Automazione Email: Risposta automatica (disponibile per POP e IMAP) / Programma invio Email / CC/BCC automatico tramite Regola durante l’invio delle Email / Inoltro automatico (Regola avanzata) / Aggiungi Saluto automaticamente / Dividi automaticamente Email multi-destinatario in messaggi singoli ...
📨 Gestione Email: Richiama Email / Blocca Email fraudulent (tramite Oggetto e altri parametri) / Elimina Email Duplicato / Ricerca Avanzata / Organizza cartelle ...
📁 Allegati Pro: Salva in Batch / Distacca in Batch / Comprimi in Batch / Salvataggio automatico / Distacca automaticamente / Auto Comprimi ...
🌟 Magia Interfaccia: 😊Più emoji belle e divertenti / Notifiche per le email importanti in arrivo / Riduci Outlook al posto di chiuderlo ...
👍 Funzioni rapide: Rispondi a Tutti con Allegati / Email Anti-Phishing / 🕘Mostra il fuso orario del mittente ...
👩🏼🤝👩🏻 Contatti & Calendario: Aggiungi in Batch contatti dalle Email selezionate / Dividi un Gruppo di Contatti in Gruppi singoli / Rimuovi promemoria di compleanno ...
Utilizza Kutools nella lingua che preferisci – supporta Inglese, Spagnolo, Tedesco, Francese, Cinese e oltre40 altre!


🚀 Download con un solo clic — Ottieni tutti gli Add-in per Office
Consigliato: Kutools per Office (5-in-1)
Un solo clic per scaricare cinque installatori contemporaneamente — Kutools per Excel, Outlook, Word, PowerPoint e Office Tab Pro. Clicca per scaricare ora!
- ✅ Comodità con un solo clic: scarica tutti e cinque i pacchetti di installazione in una sola azione.
- 🚀 Pronto per qualsiasi attività Office: installa i componenti aggiuntivi necessari, quando ti servono.
- 🧰 Inclusi: Kutools per Excel / Kutools per Outlook / Kutools per Word / Office Tab Pro / Kutools per PowerPoint