Come esportare i risultati della ricerca in Outlook in un file PST/Excel?
Ad esempio, è necessario trovare email provenienti da mittenti esterni in Outlook e quindi esportare tutte le email trovate come file Excel o file PST. Avete qualche buona idea? È facile cercare email esterne con la funzione Ricerca avanzata in Outlook, ma come fare per esportarle? Provate le seguenti soluzioni alternative:
Esportare i risultati della ricerca in un file PST in Outlook
Esportare i risultati della ricerca in Outlook in un file Excel
Esportare i risultati della ricerca in un file PST in Outlook
In realtà, non esiste un modo diretto per esportare i risultati della ricerca che avete trovato tramite la funzionalità "Ricerca avanzata" o "Ricerca istantanea" in Outlook. Tuttavia, possiamo filtrare le email con gli stessi criteri di ricerca durante l'esportazione. Si prega di procedere come segue:
1. Cliccare su "File" > "Apri ed esporta" > "Importa/Esporta" (oppure "File" > "Apri" > "Importa") per aprire la Procedura guidata Importazione/Esportazione.
2. Ora, nella Procedura guidata Importazione/Esportazione, cliccare per evidenziare l'opzione "Esporta in un file" e poi cliccare sul pulsante "Avanti".
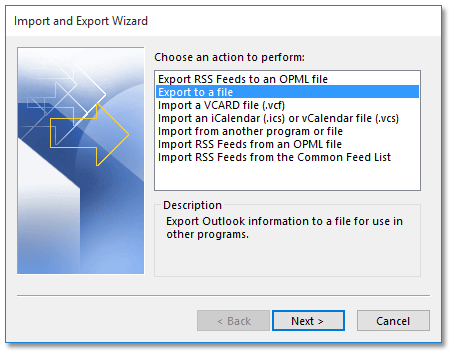
3. Nella finestra di dialogo Esporta in un file, cliccare per evidenziare l'opzione "File dati di Outlook (.pst)" e poi cliccare sul pulsante "Avanti".
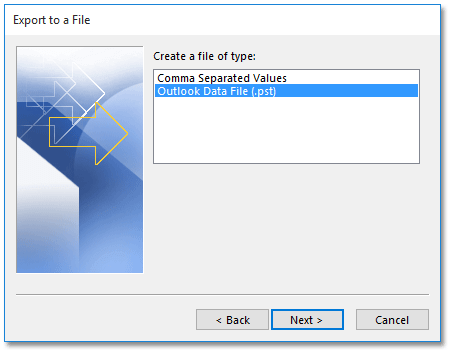
4. Ora siete entrati nella finestra di dialogo Esporta File dati di Outlook, cliccare per selezionare la cartella in cui si desidera cercare le email e poi cliccare sul pulsante "Filtro". Vedere lo screenshot qui sotto:
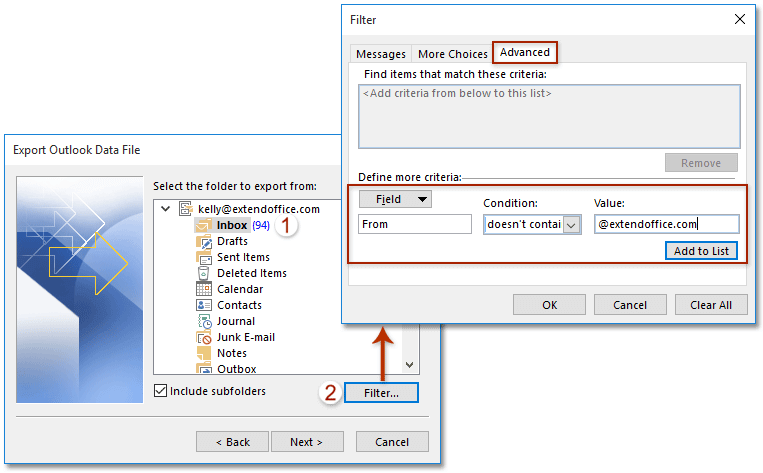
5Nella finestra di dialogo Filtro che appare, specificare i criteri di filtro uguali ai criteri di ricerca e quindi cliccare sui pulsanti "OK" > "Avanti". Vedere lo screenshot sopra:
Nota: Nel mio caso, ho specificato i criteri di filtro nella scheda "Avanzate" con i seguenti passaggi: (1) Cliccare su "Campo" > "Tutti i campi di posta" > "Da"; (2) Scegliere "non contiene" dall'elenco a discesa "Condizione" (3) Digitare il dominio interno nella casella "Valore"; (4) Cliccare sul pulsante "Aggiungi alla lista" pulsante.
Nota: Se è necessario esportare email che soddisfano uno di più criteri, ad esempio email ricevute prima del 01/01/2015 o dopo il 01/07/2016, è necessario abilitare il "Generatore di query" per specificare due criteri di ricerca.
Qui vi consiglio di abilitare rapidamente il Generatore di query tramite "Kutools" > "Opzioni" > spuntare l'opzione "Ripristina la scheda 'Generatore di query' nella finestra di dialogo Ricerca avanzata di Outlook", supportata da Kutools for Outlook. Vedere lo screenshot:

E poi specificare i criteri di ricerca complessi nella scheda "Generatore di query" nella finestra di dialogo Filtro come mostrato nello screenshot seguente:

6. Nella nuova finestra di dialogo Esporta File dati di Outlook, cliccare sul pulsante "Sfoglia" per aprire la finestra di dialogo Apri File dati di Outlook, quindi specificare la cartella di destinazione in cui si desidera inserire il file PST esportato, assegnare un nome al file PST nella casella "Nome file" e poi cliccare su "OK" > "Fine". Vedere lo screenshot qui sotto:
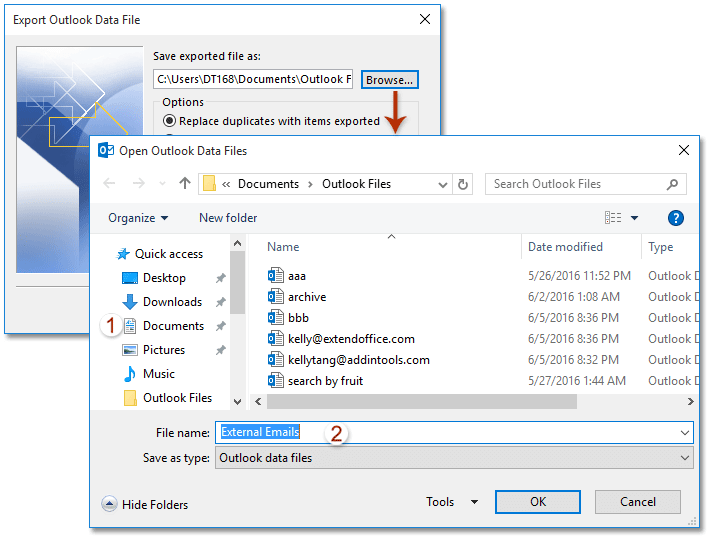
7. Viene visualizzata la finestra di dialogo Crea File dati di Outlook, e si prega di cliccare sul pulsante "OK" per chiuderla.
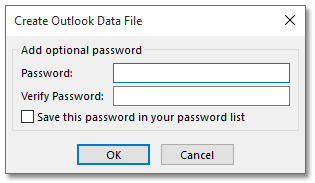
Nota: Se si desidera aggiungere una password al file PST esportato, digitare la password sia nella casella "Password" che nella casella "Verifica password" e cliccare sul pulsante "OK".
A questo punto, abbiamo esportato tutte le email che soddisfano i criteri di ricerca come file PST in Outlook.
Esportare i risultati della ricerca in Outlook in un file Excel
Se è necessario esportare tutti i risultati della ricerca in Outlook in una cartella di lavoro Excel separata, seguire i seguenti passaggi:
Nota: Se potete cercare email con la funzionalità "Ricerca istantanea", digitate i criteri di ricerca nella casella "Ricerca istantanea" e poi copiate tutti i risultati della ricerca nel foglio di lavoro con i passaggi dal 5 al 7.
1. Passare alla vista "Posta", cliccare per aprire la cartella di posta dove si desidera cercare le email e cliccare su "Cartella" > "Nuova cartella di ricerca".

2. Nella finestra di dialogo Nuova cartella di ricerca, cliccare per evidenziare l'opzione "Crea una cartella di ricerca personalizzata" e cliccare sul pulsante "Scegli". Vedere lo screenshot:
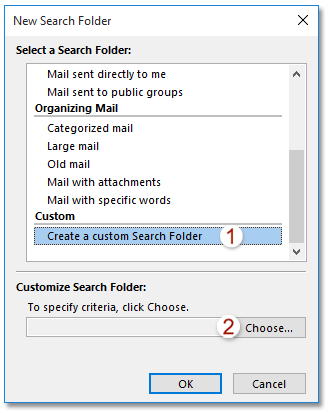
3. Nella finestra di dialogo Crea cartella di ricerca personalizzata che appare, assegnare un nome alla nuova cartella di ricerca nella casella "Nome" e cliccare sul pulsante "Criteri". Vedere lo screenshot:
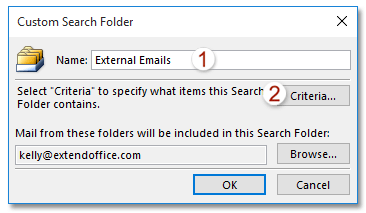
4Ora, nella finestra di dialogo Criteri cartella di ricerca, specificare i criteri uguali ai criteri di ricerca e cliccare su "OK" > "OK" > "OK" per chiudere tutte le finestre di dialogo.
Nota: Nel mio caso, ho specificato i criteri nella scheda "Avanzate" con i seguenti passaggi: (1) Cliccare su "Campo" > "Tutti i campi di posta" > "Da"; (2) Scegliere "non contiene" dall'elenco a discesa "Condizione" (3) Digitare il dominio interno nella casella "Valore"; (4) Cliccare sul pulsante "Aggiungi alla lista".
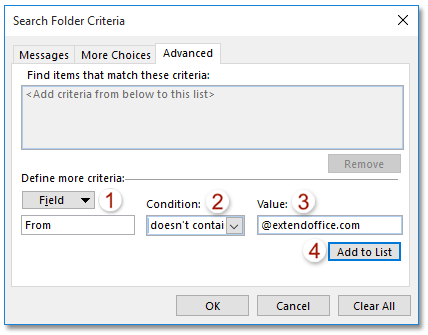
5Procedere aprendo la nuova cartella di ricerca, selezionando e copiando tutte le email nella cartella di ricerca. Vedere lo screenshot:
Note: (1) Per selezionare tutte le email in una cartella di posta, cliccare su una qualsiasi email nella cartella e poi premere contemporaneamente i tasti "Ctrl" + "A"; (2) Premere "Ctrl" + "C" contemporaneamente per copiare le email selezionate.
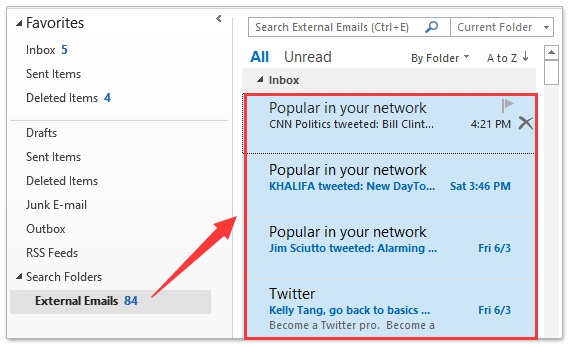
6. Creare una nuova cartella di lavoro, selezionare la cella A1 e premere contemporaneamente i tasti "Ctrl" + "V" per incollare i risultati della ricerca nella nuova cartella di lavoro.
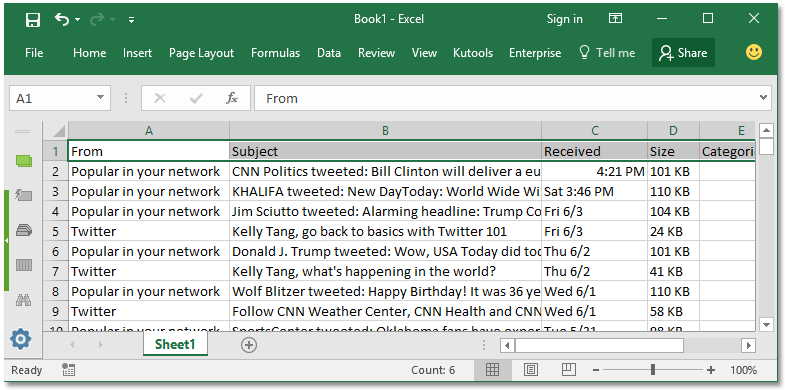
7. Salvare la nuova cartella di lavoro.
Finora, abbiamo già esportato tutti i risultati della ricerca in un file Excel.
Articoli correlati
Contare il numero totale dei risultati della ricerca in Outlook?
Mostra il percorso completo della cartella dei risultati della ricerca delle email in Outlook
I migliori strumenti per la produttività in Office
Ultime notizie: Kutools per Outlook lancia la versione gratuita!
Scopri il nuovissimo Kutools per Outlook con oltre100 funzionalità straordinarie! Clicca per scaricare ora!
📧 Automazione Email: Risposta automatica (disponibile per POP e IMAP) / Programma invio Email / CC/BCC automatico tramite Regola durante l’invio delle Email / Inoltro automatico (Regola avanzata) / Aggiungi Saluto automaticamente / Dividi automaticamente Email multi-destinatario in messaggi singoli ...
📨 Gestione Email: Richiama Email / Blocca Email fraudulent (tramite Oggetto e altri parametri) / Elimina Email Duplicato / Ricerca Avanzata / Organizza cartelle ...
📁 Allegati Pro: Salva in Batch / Distacca in Batch / Comprimi in Batch / Salvataggio automatico / Distacca automaticamente / Auto Comprimi ...
🌟 Magia Interfaccia: 😊Più emoji belle e divertenti / Notifiche per le email importanti in arrivo / Riduci Outlook al posto di chiuderlo ...
👍 Funzioni rapide: Rispondi a Tutti con Allegati / Email Anti-Phishing / 🕘Mostra il fuso orario del mittente ...
👩🏼🤝👩🏻 Contatti & Calendario: Aggiungi in Batch contatti dalle Email selezionate / Dividi un Gruppo di Contatti in Gruppi singoli / Rimuovi promemoria di compleanno ...
Utilizza Kutools nella lingua che preferisci – supporta Inglese, Spagnolo, Tedesco, Francese, Cinese e oltre40 altre!


🚀 Download con un solo clic — Ottieni tutti gli Add-in per Office
Consigliato: Kutools per Office (5-in-1)
Un solo clic per scaricare cinque installatori contemporaneamente — Kutools per Excel, Outlook, Word, PowerPoint e Office Tab Pro. Clicca per scaricare ora!
- ✅ Comodità con un solo clic: scarica tutti e cinque i pacchetti di installazione in una sola azione.
- 🚀 Pronto per qualsiasi attività Office: installa i componenti aggiuntivi necessari, quando ti servono.
- 🧰 Inclusi: Kutools per Excel / Kutools per Outlook / Kutools per Word / Office Tab Pro / Kutools per PowerPoint