Come esportare tutte le email da una cartella di posta di Outlook in Excel/CSV?
Questo articolo parla dell'esportazione di tutte le email da una cartella di posta di Outlook in una nuova cartella di lavoro di Excel. Ci sono due soluzioni:
- Esporta tutte le email da una cartella di posta in Outlook in Excel/CSV con la funzione Copia
- Esporta tutte le email da una cartella di posta in Outlook in Excel/CSV con la funzione Importa/Esporta
- Esporta ogni email da una cartella di posta di Outlook in un file Excel/CSV individuale
- Esporta tutte le email da una cartella di posta in Outlook in Excel con uno strumento fantastico
Esporta tutte le email da una cartella di posta in Outlook in Excel/CSV con la funzione Copia
Questo metodo ti guiderà per copiare tutte le email da una cartella di posta in Outlook e poi incollarle direttamente in una cartella di lavoro di Excel. Procedi come segue:
1. Nella Posta vista, clicca per aprire la cartella di posta da cui vuoi copiare le email.
Nota: Se non vuoi copiare il testo di ciascuna email in Excel, ignora i prossimi tre passaggi e vai direttamente al Passaggio 5 direttamente.
2. Disattiva il Riquadro di lettura cliccando su Visualizza > Riquadro di lettura > Off. Vedi screenshot:

3. Clicca su Visualizza > Aggiungi Colonne per aprire la finestra di dialogo Mostra Colonne. Vedi screenshot sotto:

4. Nella finestra di dialogo Mostra Colonne che si apre, scegli Tutti i campi di posta dall'elenco a discesa Seleziona colonne disponibili; clicca per evidenziare l'opzione Messaggio nella sezione Colonne disponibili, e poi clicca il pulsante Aggiungi e successivamente il pulsante OK. Vedi screenshot sopra.
5. Ora seleziona tutte le email nella cartella aperta e copiale premendo i tasti Ctrl + C contemporaneamente.
Nota: Ci sono due metodi per selezionare tutte le email nella cartella di posta aperta in Outlook: A. Seleziona la prima email nell'elenco delle email e poi premi i tasti Ctrl + Shift + End contemporaneamente; B. Seleziona qualsiasi email nell'elenco delle email e poi premi i tasti Ctrl + A contemporaneamente.

6. Crea una nuova cartella di lavoro e poi incolla le email in Excel selezionando la cella A1 e premendo contemporaneamente i tasti Ctrl + V.
7. Salva la cartella di lavoro.
Nota: Se vuoi salvare tutte le email come file CSV, clicca File > Salva con nome nella cartella di lavoro per salvarlo come file CSV.
Esporta tutte le email da una cartella di posta in Outlook in Excel/CSV con la funzione Importa/Esporta
Questo metodo introdurrà la procedura guidata Importa ed Esporta di Microsoft Outlook per esportare tutte le email da una cartella di posta in una cartella di lavoro di Excel.
1. Clicca File > Apri ed Esporta (o Apri) > Importa/Esporta (o Importa).
2. Nella procedura guidata Importa ed Esporta che si apre, clicca per evidenziare l'opzione Esporta in un file e clicca il pulsante Avanti.

3. Nella finestra di dialogo Esporta in un file che si apre, clicca per evidenziare l'opzione Valori Separati da Virgola e clicca il pulsante Avanti.

4. Nella nuova finestra di dialogo Esporta in un file, clicca per evidenziare la cartella di posta da cui vuoi esportare le email e clicca il pulsante Avanti .

5. Nella terza finestra di dialogo Esporta in un file, clicca il pulsante Sfoglia .

6. Nella finestra di dialogo Sfoglia che appare, specifica la cartella di destinazione in cui salverai il file CSV esportato, assegnagli un nome nella casella Nome file e clicca il pulsante OK. Vedi screenshot sopra:
7. E poi clicca il pulsante Avanti nella finestra di dialogo Esporta in un file.
8. Nell'ultima finestra di dialogo Esporta in un file, controlla l' Esporta “messaggi di posta elettronica” dalla cartella opzione per aprire la finestra di dialogo Mappa Campi Personalizzati. Vedi screenshot sotto:
Nota: Se la finestra di dialogo Mappa Campi Personalizzati non appare, controlla l' Esporta “messaggi di posta elettronica” dalla cartella opzione, e poi clicca il Mappa Campi Personalizzati pulsante.

9. Nella finestra di dialogo Mappa Campi Personalizzati, aggiungi o sposta i campi nella sezione A come necessario, e poi clicca il pulsante OK. Vedi screenshot sopra:
10. Clicca il pulsante Fine nella finestra di dialogo Esporta in un file che si apre.
Fino ad ora, tutte le email nella cartella di posta specificata sono state esportate come file CSV. Per salvarle come file Excel, procedi come segue:
11. Vai alla cartella di destinazione, fai clic con il tasto destro sul file CSV esportato, e poi seleziona Apri con > Excel dal menu contestuale. Vedi screenshot:

12. Ora il file CSV esportato è aperto in Excel. Salva la cartella di lavoro di Excel.
Fino ad ora abbiamo esportato tutte le email dalla cartella di posta specificata in Outlook in una nuova cartella di lavoro di Excel.
Esporta ogni email da una cartella di posta di Outlook in un file Excel/CSV individuale
Se hai installato Kutools per Outlook, puoi applicare la sua funzione Salva le email selezionate in vari formati di file come PDF per esportare facilmente ogni email da una cartella di posta di Outlook in un file Excel o CSV individuale in blocco con pochi clic. Procedi come segue:
Dite addio all'inefficienza di Outlook! Kutools per Outlook rende più facile l'elaborazione di email in batch - ora con funzionalità AI gratuite! Scarica Kutools per Outlook Ora!!
1. Apri la cartella di posta specificata in Outlook, premi i tasti Ctrl + A per selezionare tutte le email in essa, e clicca Kutools > Elaborazione in Massa > Salva le email selezionate in vari formati di file come PDF.
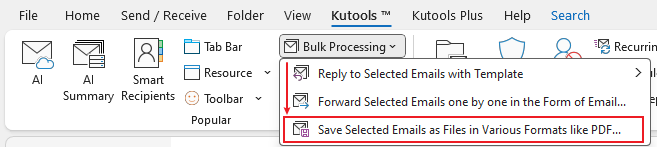
2. Nella finestra di dialogo Salva email come altri file, clicca Sfoglia pulsante ![]() per specificare la cartella di destinazione in cui salverai i file Excel, controlla l' Formato Excel opzione (o Formato CSV opzione) solo, e clicca il Ok pulsante. Vedi screenshot:
per specificare la cartella di destinazione in cui salverai i file Excel, controlla l' Formato Excel opzione (o Formato CSV opzione) solo, e clicca il Ok pulsante. Vedi screenshot:

Ora vedrai che ogni email nella cartella di posta specificata è stata esportata come una cartella di lavoro individuale (o file CSV) in blocco. Vedi screenshot:

Esporta tutte le email da una cartella di posta in Outlook in Excel con uno strumento fantastico
Se hai installato Kutools per Outlook, puoi applicare la sua funzione Rapporto Rapido per esportare rapidamente tutte le email da una cartella di Outlook in Excel con solo 3 passaggi.
1. Clicca per selezionare la cartella di posta specificata nel Riquadro di Navigazione, e clicca Kutools Plus > Report > Rapporto Rapido.
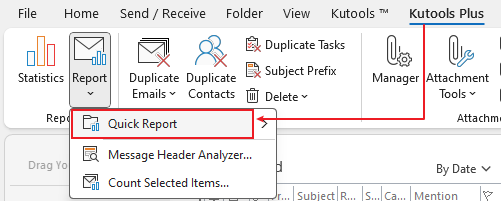
2. Nella finestra di dialogo Salva Report, clicca per selezionare la cartella di destinazione in cui salverai il file Excel, assegna un nome al file di output nella casella Nome file, e clicca il pulsante Salva.

3. Ora appare una finestra di dialogo che chiede il tuo permesso per aprire il file di output. Clicca Sì per continuare.

Fino ad ora, tutte le email nella cartella di posta specificata sono state esportate nella nuova cartella di lavoro aperta.
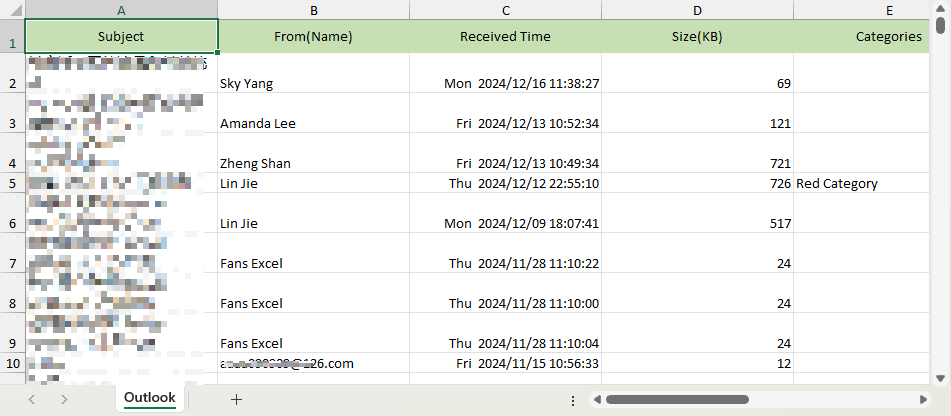
Puoi specificare quali elementi dei messaggi esportare cliccando Kutools Plus > Report > Rapporto Rapido > Impostazioni, e selezionare i contenuti di cui hai bisogno.
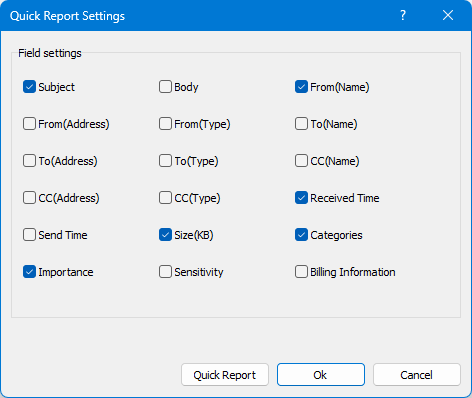
Articoli correlati:
I migliori strumenti per la produttività in Office
Ultime notizie: Kutools per Outlook lancia la versione gratuita!
Scopri il nuovissimo Kutools per Outlook con oltre100 funzionalità straordinarie! Clicca per scaricare ora!
📧 Automazione Email: Risposta automatica (disponibile per POP e IMAP) / Programma invio Email / CC/BCC automatico tramite Regola durante l’invio delle Email / Inoltro automatico (Regola avanzata) / Aggiungi Saluto automaticamente / Dividi automaticamente Email multi-destinatario in messaggi singoli ...
📨 Gestione Email: Richiama Email / Blocca Email fraudulent (tramite Oggetto e altri parametri) / Elimina Email Duplicato / Ricerca Avanzata / Organizza cartelle ...
📁 Allegati Pro: Salva in Batch / Distacca in Batch / Comprimi in Batch / Salvataggio automatico / Distacca automaticamente / Auto Comprimi ...
🌟 Magia Interfaccia: 😊Più emoji belle e divertenti / Notifiche per le email importanti in arrivo / Riduci Outlook al posto di chiuderlo ...
👍 Funzioni rapide: Rispondi a Tutti con Allegati / Email Anti-Phishing / 🕘Mostra il fuso orario del mittente ...
👩🏼🤝👩🏻 Contatti & Calendario: Aggiungi in Batch contatti dalle Email selezionate / Dividi un Gruppo di Contatti in Gruppi singoli / Rimuovi promemoria di compleanno ...
Utilizza Kutools nella lingua che preferisci – supporta Inglese, Spagnolo, Tedesco, Francese, Cinese e oltre40 altre!


🚀 Download con un solo clic — Ottieni tutti gli Add-in per Office
Consigliato: Kutools per Office (5-in-1)
Un solo clic per scaricare cinque installatori contemporaneamente — Kutools per Excel, Outlook, Word, PowerPoint e Office Tab Pro. Clicca per scaricare ora!
- ✅ Comodità con un solo clic: scarica tutti e cinque i pacchetti di installazione in una sola azione.
- 🚀 Pronto per qualsiasi attività Office: installa i componenti aggiuntivi necessari, quando ti servono.
- 🧰 Inclusi: Kutools per Excel / Kutools per Outlook / Kutools per Word / Office Tab Pro / Kutools per PowerPoint