Come aprire gli allegati in modalità di modifica (non in sola lettura/vista protetta) in Outlook??
Quando ricevi un'email in Outlook con un documento Word o una cartella di lavoro Excel allegata, fare doppio clic sull'allegato di solito lo apre in Visualizzazione Protetta. Successivamente, devi fare clic manualmente su Abilita Modifica per iniziare a modificare il file. In alcuni casi, l'allegato si apre anche in modalità Sola Lettura, impedendo modifiche immediate. Questa guida ti mostrerà come aprire gli allegati direttamente in modalità modificabile, bypassando sia la Visualizzazione Protetta che la modalità Sola Lettura.
Apri Allegati in Modalità Modifica in Outlook
- Parte 1: Disabilitare la Visualizzazione Protetta nei programmi Microsoft Office
- Parte 2: Impedire agli allegati di aprirsi in modalità Sola Lettura in Outlook
Apri Allegati in Modalità Modifica in Outlook
Parte 1: Disabilitare la Visualizzazione Protetta nei programmi Microsoft Office
Per evitare che i file di Word, Excel o altri documenti Office si aprano in Visualizzazione Protetta, è necessario modificare le impostazioni nell'applicazione Office corrispondente. Ecco come farlo in Word:
1. Apri Microsoft Word e fai clic su "File" > "Opzioni".
2. Nella finestra di dialogo "Opzioni di Word", fai clic su "Centro Sicurezza" nel riquadro sinistro, quindi fai clic sul pulsante "Impostazioni Centro Sicurezza".

3. Nella finestra di dialogo "Centro Sicurezza", vai su "Visualizzazione Protetta". Deseleziona l'opzione "Abilita Visualizzazione Protetta per gli allegati di Outlook".

4. Fai clic su OK per chiudere il "Centro Sicurezza", quindi fai nuovamente clic su OK per uscire dalle "Opzioni di Word". Chiudi Word se necessario.
Da ora in poi, gli allegati di Word aperti da Outlook non appariranno più in Visualizzazione Protetta.
Parte 2: Impedire agli allegati di aprirsi in modalità Sola Lettura in Outlook
Segui questi passaggi per impedire che gli allegati si aprano in sola lettura quando vengono acceduti direttamente da Outlook:
1. In Outlook, vai alla vista "Posta" e apri la cartella contenente l'email. Dopodiché, fai doppio clic sull'email per aprirla nella sua finestra Messaggio.
2. Nella scheda "Messaggio", fai clic su "Azioni" > "Modifica Messaggio".

3. Ora, fai doppio clic sull'allegato dalla "Barra degli Allegati" per aprirlo.
4. Nella finestra di dialogo "Apertura Allegato Email", fai clic su "Apri".

Risultato
L'allegato si apre direttamente in modalità modifica, consentendo modifiche immediate—senza attivare la Visualizzazione Protetta o la modalità Sola Lettura.
📂 Salva Allegati da Più Email senza Sforzo
Stanco di salvare gli allegati una email alla volta in Outlook? Ottimizza il tuo flusso di lavoro con Kutools per Outlook! La potente funzione Salva Tutto (Allegati) ti permette di salvare gli allegati da più email o intere cartelle con pochi clic. Dì addio ai processi manuali noiosi e prendi il controllo della tua casella di posta senza sforzo.
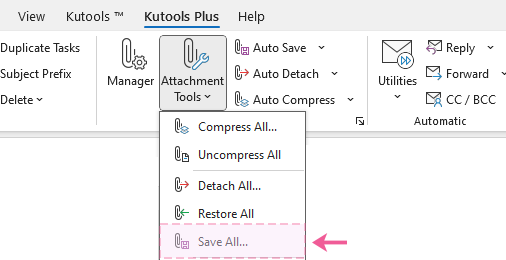
Articoli Correlati
Apri Outlook come amministratore
Apri la cartella temporanea degli allegati in Outlook
Apri Microsoft Outlook in modalità provvisoria/offline
I migliori strumenti per la produttività in Office
Ultime notizie: Kutools per Outlook lancia la versione gratuita!
Scopri il nuovissimo Kutools per Outlook con oltre100 funzionalità straordinarie! Clicca per scaricare ora!
📧 Automazione Email: Risposta automatica (disponibile per POP e IMAP) / Programma invio Email / CC/BCC automatico tramite Regola durante l’invio delle Email / Inoltro automatico (Regola avanzata) / Aggiungi Saluto automaticamente / Dividi automaticamente Email multi-destinatario in messaggi singoli ...
📨 Gestione Email: Richiama Email / Blocca Email fraudulent (tramite Oggetto e altri parametri) / Elimina Email Duplicato / Ricerca Avanzata / Organizza cartelle ...
📁 Allegati Pro: Salva in Batch / Distacca in Batch / Comprimi in Batch / Salvataggio automatico / Distacca automaticamente / Auto Comprimi ...
🌟 Magia Interfaccia: 😊Più emoji belle e divertenti / Notifiche per le email importanti in arrivo / Riduci Outlook al posto di chiuderlo ...
👍 Funzioni rapide: Rispondi a Tutti con Allegati / Email Anti-Phishing / 🕘Mostra il fuso orario del mittente ...
👩🏼🤝👩🏻 Contatti & Calendario: Aggiungi in Batch contatti dalle Email selezionate / Dividi un Gruppo di Contatti in Gruppi singoli / Rimuovi promemoria di compleanno ...
Utilizza Kutools nella lingua che preferisci – supporta Inglese, Spagnolo, Tedesco, Francese, Cinese e oltre40 altre!


🚀 Download con un solo clic — Ottieni tutti gli Add-in per Office
Consigliato: Kutools per Office (5-in-1)
Un solo clic per scaricare cinque installatori contemporaneamente — Kutools per Excel, Outlook, Word, PowerPoint e Office Tab Pro. Clicca per scaricare ora!
- ✅ Comodità con un solo clic: scarica tutti e cinque i pacchetti di installazione in una sola azione.
- 🚀 Pronto per qualsiasi attività Office: installa i componenti aggiuntivi necessari, quando ti servono.
- 🧰 Inclusi: Kutools per Excel / Kutools per Outlook / Kutools per Word / Office Tab Pro / Kutools per PowerPoint