Come inserire/allegare un'immagine in linea (nel corpo dell'email) in Outlook?
Quando copi un'immagine da una cartella a un'email in Outlook, l'immagine verrà automaticamente inserita come allegato nella Barra degli Allegati. Ma ora ho bisogno di inserire l'immagine in linea o nel corpo dell'email — avete qualche idea? Ho due soluzioni per risolvere il problema.
- Inserisci immagini in linea/nel corpo dell'email in Outlook
- Allega immagini come icone in linea/nel corpo dell'email in Outlook
Inserisci immagini in linea/nel corpo dell'email in Outlook
Se hai bisogno di inserire immagini in linea e visualizzarle normalmente, segui i passaggi qui sotto:
1. Nella tua email in fase di composizione, posiziona il cursore dove vuoi inserire l'immagine in linea e clicca su "Inserisci" > "Immagini".
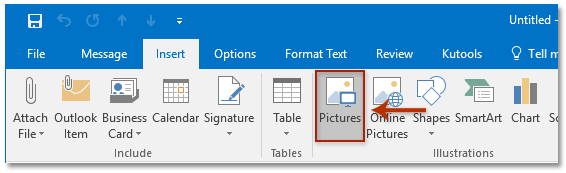
2. Nella finestra di dialogo Inserisci immagine, apri la cartella contenente l'immagine che vuoi inserire in linea, seleziona l'immagine e clicca sul pulsante "Inserisci". Vedi screenshot:

3. Ora l'immagine selezionata è stata inserita in linea ed è visualizzata normalmente. Vedi screenshot:

4. Componi la tua email e inviala.
Cerca e cancella rapidamente email duplicate in Outlook
Con la funzione "Email Duplicate" di Kutools per Outlook, puoi trovare rapidamente e cancellare le email duplicate da più cartelle di posta o trovare ed eliminare tutte le email duplicate dalle cartelle selezionate con due clic in Outlook.

Allega immagini come icone in linea/nel corpo dell'email in Outlook
A volte, potresti voler allegare immagini al corpo dell'email senza visualizzarle. In questo caso, puoi allegare le immagini come icone nel corpo dell'email seguendo i passaggi qui sotto:
1. Nell'email in fase di composizione, clicca su "Inserisci" > "Allega File" > "Sfoglia Questo PC" (oppure "Inserisci" > "Allega File").
2. Ora, nella finestra di dialogo Inserisci immagine, apri la cartella contenente le immagini che vuoi allegare al corpo dell'email, seleziona queste immagini e clicca sul pulsante "Inserisci". Vedi screenshot:

3. Ora le immagini selezionate sono state inserite come allegati nella "Barra degli Allegati". Procedi e clicca su "Formato Testo" > "Testo Ricco". Vedi screenshot:
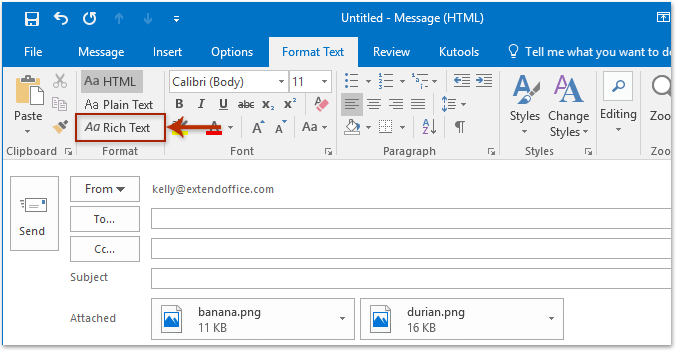
4. Ora tutte le immagini allegate sono state spostate dalla "Barra degli Allegati" al corpo dell'email e vengono visualizzate come icone di immagini (vedi screenshot sotto). Componi la tua email e inviala.

Articoli Correlati
Comprimi automaticamente gli allegati in Outlook
(Auto) sostituisci gli allegati con link in Outlook
Rinomina gli allegati nella finestra di Outlook senza salvarli su disco
I migliori strumenti per la produttività in Office
Ultime notizie: Kutools per Outlook lancia la versione gratuita!
Scopri il nuovissimo Kutools per Outlook con oltre100 funzionalità straordinarie! Clicca per scaricare ora!
📧 Automazione Email: Risposta automatica (disponibile per POP e IMAP) / Programma invio Email / CC/BCC automatico tramite Regola durante l’invio delle Email / Inoltro automatico (Regola avanzata) / Aggiungi Saluto automaticamente / Dividi automaticamente Email multi-destinatario in messaggi singoli ...
📨 Gestione Email: Richiama Email / Blocca Email fraudulent (tramite Oggetto e altri parametri) / Elimina Email Duplicato / Ricerca Avanzata / Organizza cartelle ...
📁 Allegati Pro: Salva in Batch / Distacca in Batch / Comprimi in Batch / Salvataggio automatico / Distacca automaticamente / Auto Comprimi ...
🌟 Magia Interfaccia: 😊Più emoji belle e divertenti / Notifiche per le email importanti in arrivo / Riduci Outlook al posto di chiuderlo ...
👍 Funzioni rapide: Rispondi a Tutti con Allegati / Email Anti-Phishing / 🕘Mostra il fuso orario del mittente ...
👩🏼🤝👩🏻 Contatti & Calendario: Aggiungi in Batch contatti dalle Email selezionate / Dividi un Gruppo di Contatti in Gruppi singoli / Rimuovi promemoria di compleanno ...
Utilizza Kutools nella lingua che preferisci – supporta Inglese, Spagnolo, Tedesco, Francese, Cinese e oltre40 altre!


🚀 Download con un solo clic — Ottieni tutti gli Add-in per Office
Consigliato: Kutools per Office (5-in-1)
Un solo clic per scaricare cinque installatori contemporaneamente — Kutools per Excel, Outlook, Word, PowerPoint e Office Tab Pro. Clicca per scaricare ora!
- ✅ Comodità con un solo clic: scarica tutti e cinque i pacchetti di installazione in una sola azione.
- 🚀 Pronto per qualsiasi attività Office: installa i componenti aggiuntivi necessari, quando ti servono.
- 🧰 Inclusi: Kutools per Excel / Kutools per Outlook / Kutools per Word / Office Tab Pro / Kutools per PowerPoint