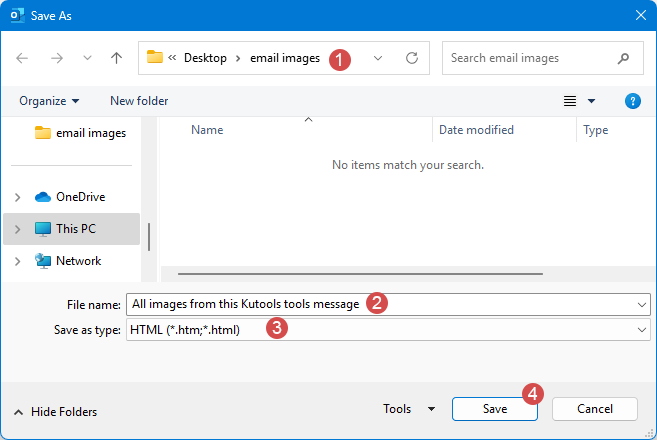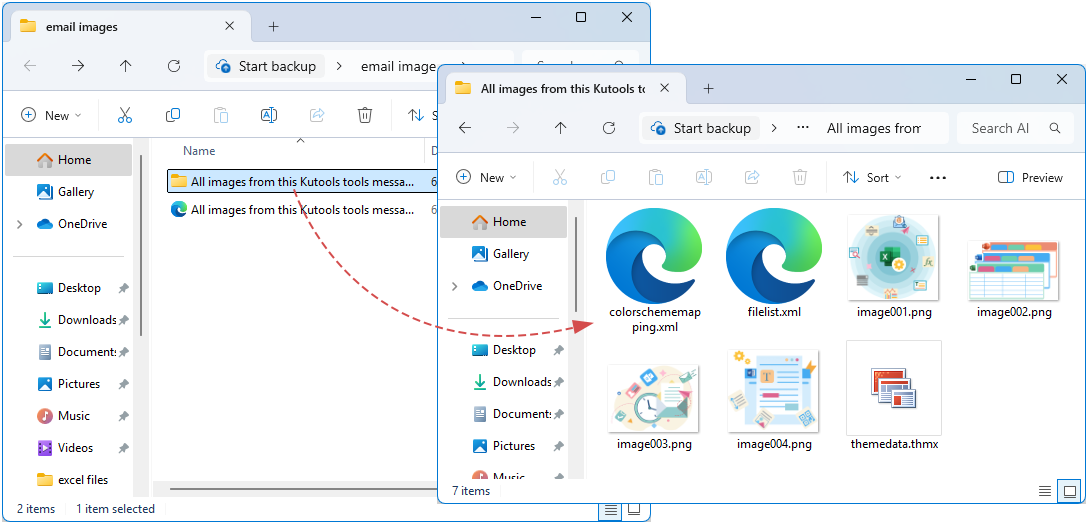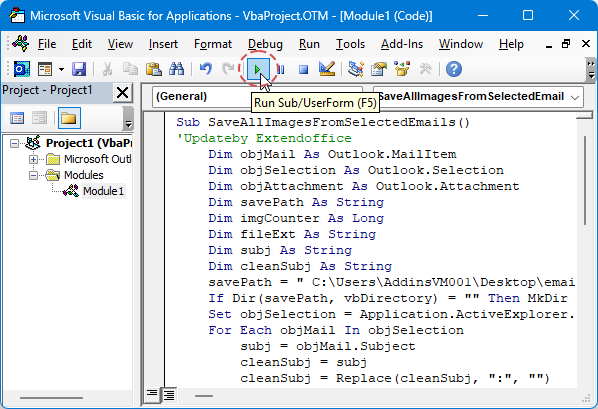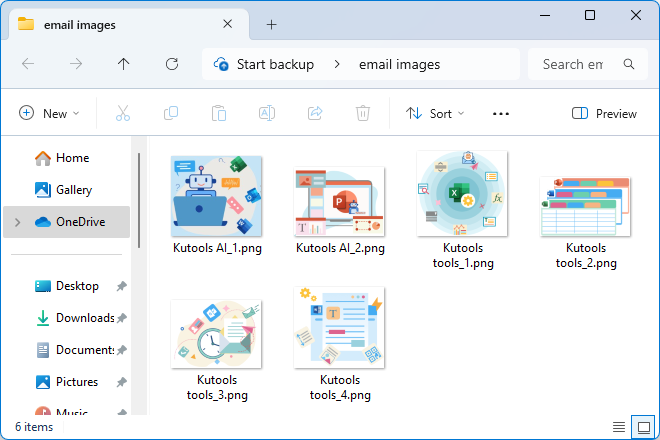Salva tutte le immagini incorporate in Outlook con facilità—Passo dopo passo
Nel lavoro d'ufficio quotidiano, spesso incontriamo immagini incorporate nei corpi delle email che devono essere salvate localmente per un uso futuro o per l'archiviazione. A differenza degli allegati standard, le immagini incorporate generalmente non appaiono direttamente nell'elenco degli Allegati, rendendo difficile per gli utenti estrarle tutte in una volta. Questo articolo descrive sistematicamente i metodi disponibili per tre scenari comuni e fornisce un'analisi approfondita dei loro pro e contro per aiutare gli utenti a scegliere la soluzione più adatta in base alle loro esigenze e competenze tecniche.
- Comprendere le Immagini Incorporate vs. Allegati Standard in Outlook
- Salva le immagini incorporate/inline una per una da una singola Email
- Salva tutte le immagini incorporate/inline da una singola Email
- Salva tutte le immagini incorporate/inline da più Email selezionate
- Salva tutti gli allegati da più Email selezionate con Kutools
Comprendere le Immagini Incorporate vs. Allegati Standard in Outlook
- Immagini Incorporate (Inline):
Immagini visualizzate all'interno del corpo di un'email. Possono essere incluse come HTMLelementi o come oggetti RTF/OLE, a seconda di come il mittente ha composto il messaggio. Tali immagini vengono generalmente visualizzate in linea ma spesso non appaiono sotto l'elenco degli Allegati nell'interfaccia utente di Outlook.
- Allegati Standard:
File esplicitamente allegati all'email (ad esempio, tramite Allega File in Outlook). Questi appaiono nell'elenco/riquadro degli Allegati e possono essere salvati direttamente tramite Salva tutti gli Allegati.
Salva le immagini incorporate/inline una per una da una singola Email
In Outlook, le immagini incorporate nel corpo dell'email non possono essere salvate come allegati standard: devi estrarle manualmente. Fai clic destro sull'immagine e scegli “Salva come immagine” per mantenere la qualità originale senza plugin aggiuntivi. Questo metodo semplice è ideale per salvare rapidamente una o due immagini. Successivamente, copriremo istruzioni dettagliate e suggerimenti chiave.
- In Outlook, seleziona e apri l'email nella sua finestra separata o nel riquadro di anteprima.
- Fai clic destro sull'immagine specifica che desideri salvare e seleziona Salva come immagine dal menu contestuale.

- Nella finestra di dialogo Salva file che si apre, specifica la cartella di destinazione e il nome del file. Quindi, fai clic sul pulsante Salva.

- Ora l'immagine inline specificata è stata salvata dall'email di Outlook nella cartella di destinazione. Ripeti per ogni immagine di cui hai bisogno da quell'email.
- 🔹Nessun Add-in richiesto: Funziona immediatamente con Outlook standard e un editor di immagini di base.
- 🔹Estrazione Selettiva: Controlli esattamente quali immagini salvare, evitando file indesiderati.
- 🔹Semplicità per Pochi File: Veloce quando è necessario estrarre solo una o due immagini.
- 🔸Dispendioso per Molte Immagini: Tedioso quando un'email contiene molte immagini.
- 🔸Possibile Perdita di Qualità con Copia-Incolla: La copia-incolla potrebbe non preservare la risoluzione o il formato originale se Salva come immagine non è disponibile.
Salva tutte le immagini incorporate/inline da una singola Email
Quando un'email contiene numerose immagini incorporate, salvarle una per una è dispendioso in termini di tempo e tedioso. In Outlook, utilizza la funzione Salva con nome per salvare l'email come HTML, quindi apri la cartella delle risorse generate nello stesso percorso per selezionare e esportare tutte le immagini in blocco, preservandone la qualità originale senza plugin aggiuntivi.
- In Outlook, seleziona l'email che contiene le immagini che desideri salvare.
- Fai clic su File > Salva con nome. Nella finestra di dialogo Salva con nome, procedi come segue:
- Seleziona la cartella di destinazione in cui salverai le immagini incorporate;
- Digita un nome come necessario nella casella Nome file;
- Scegli HTML dall'elenco a discesa Salva come tipo;
- Fai clic sul pulsante Salva.
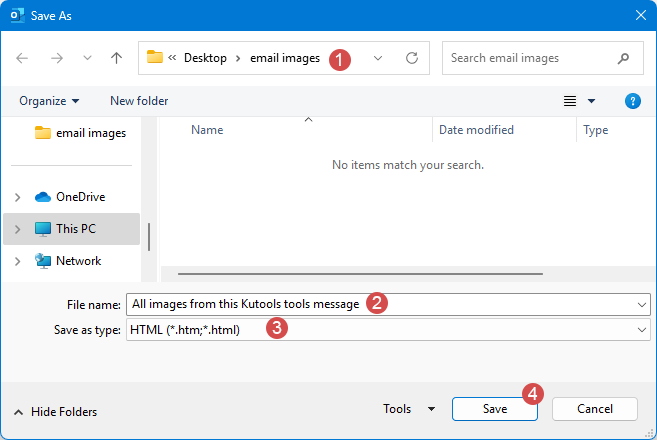
- Apri la cartella che hai creato, quindi apri la sottocartella denominata come specificato nel Passo 2—qui sono archiviate tutte le immagini.
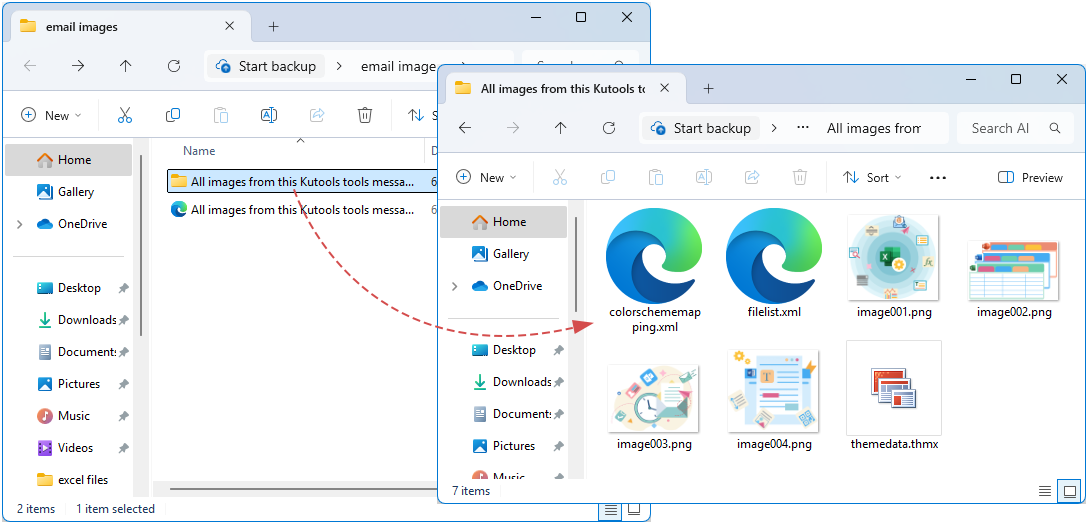
- 🔹Estrazione in Blocco: Estrae automaticamente tutte le immagini incorporate in un'unica operazione.
- 🔹File Originali: Spesso conserva i formati e i nomi originali dei file o genera nomi sequenziali.
- 🔹Nessuna Scrittura di Script Richiesta: Utilizza le funzionalità integrate di Outlook.
- 🔸Include Altre Risorse: Estrae anche CSS, script o altre risorse multimediali; devi filtrare i file immagine.
- 🔸HTML Output Solo: Genera una copia HTML dell'email più la cartella; può ingombrare lo spazio di lavoro se servono solo le immagini.
- 🔸Potrebbe Non Catturare Alcune Immagini RTF-OLE: Se l'email utilizza l'incorporamento RTF, non tutte le immagini potrebbero essere catturate nell'esportazione HTML.
Salva tutte le immagini incorporate/inline da più Email selezionate
Quando si elaborano email con molte immagini incorporate, salvarle manualmente una per una è dispendioso in termini di tempo e soggetto a errori. Scrivendo ed eseguendo una macro VBA in Outlook, puoi scorrere più email selezionate contemporaneamente, rilevare automaticamente ed estrarre tutte le immagini incorporate e salvarle in blocco in una cartella locale utilizzando regole di denominazione e archiviazione predefinite, aumentando significativamente l'efficienza e garantendo una consistente organizzazione.
- 1. Seleziona le email target contenenti le immagini incorporate che devi salvare.
- 2. Premi Alt+F11 per aprire l'editor VBA. Quindi, fai clic su Inserisci > Modulo, copia e incolla il codice seguente nel modulo.
Sub SaveAllImagesFromSelectedEmails() 'Updateby Extendoffice Dim objMail As Outlook.MailItem Dim objSelection As Outlook.Selection Dim objAttachment As Outlook.Attachment Dim savePath As String Dim imgCounter As Long Dim fileExt As String Dim subj As String Dim cleanSubj As String savePath = "C:\Users\AddinsVM001\Desktop\email images\" ' change the folder to your own If Dir(savePath, vbDirectory) = "" Then MkDir savePath Set objSelection = Application.ActiveExplorer.Selection For Each objMail In objSelection subj = objMail.Subject cleanSubj = subj cleanSubj = Replace(cleanSubj, ":", "") cleanSubj = Replace(cleanSubj, "/", "") cleanSubj = Replace(cleanSubj, "\", "") cleanSubj = Replace(cleanSubj, "?", "") cleanSubj = Replace(cleanSubj, "*", "") cleanSubj = Replace(cleanSubj, "<", "") cleanSubj = Replace(cleanSubj, ">", "") cleanSubj = Replace(cleanSubj, "|", "") cleanSubj = Replace(cleanSubj, """", "") imgCounter = 1 For Each objAttachment In objMail.Attachments fileExt = Mid(objAttachment.fileName, InStrRev(objAttachment.fileName, ".") + 1) fileExt = LCase(fileExt) If objAttachment.Type = olEmbeddeditem _ Or InStr(1, fileExt, "jpg") > 0 _ Or InStr(1, fileExt, "jpeg") > 0 _ Or InStr(1, fileExt, "png") > 0 _ Or InStr(1, fileExt, "gif") > 0 Then objAttachment.SaveAsFile savePath & cleanSubj & "_" & imgCounter & "." & fileExt imgCounter = imgCounter + 1 End If Next Next MsgBox "All images are saved into:" & vbCrLf & savePath, vbInformation End Sub - Fai clic sul pulsante Esegui.
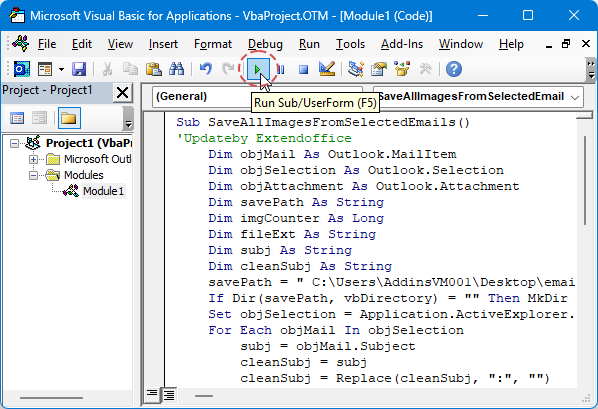
- Una volta terminato, tutte le immagini verranno salvate nella cartella designata e rinominate utilizzando l'oggetto dell'email più un numero sequenziale, come mostrato nello screenshot qui sotto:
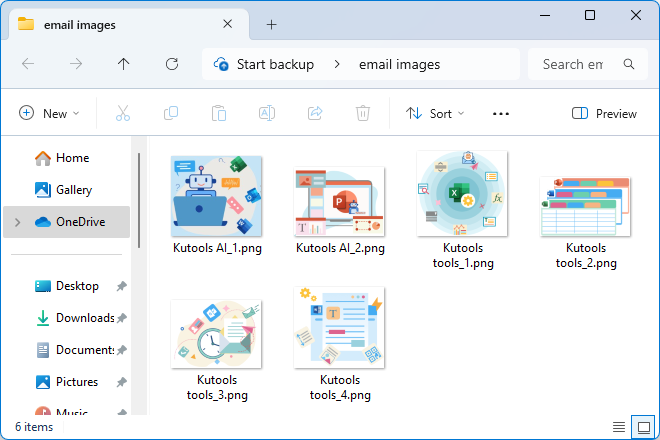
- 🔹Elaborazione in Massa: Gestisce molte email in un'unica esecuzione, risparmiando tempo rispetto all'estrazione manuale per email.
- 🔸Complessità: Richiede la scrittura/test di VBA; gestione degli errori necessaria (ad esempio, conflitti di nomi, caratteri non validi).
- 🔸Restrizioni di Sicurezza/Politiche: I flussi di lavoro abilitati per macro potrebbero non essere consentiti in alcuni ambienti.
- 🔸Gestione RTF/OLE: Alcune immagini incorporate potrebbero non essere catturate tramite Attachment.SaveAsFile semplice.
Stop agli Allegati Mancanti: Salvataggio in Blocco con un Click per Outlook
Salva allegati da più email con un click con Kutools per Outlook's Salva Tutti Gli Allegati, eliminando download manuali dispendiosi in termini di tempo e soggetti a errori.
🚀 Estrazione in Blocco con un Click:
- Seleziona semplicemente più email ed estrai tutti gli allegati con un click; si esegue in pochi secondi senza ripetuti clic necessari.
📂 Organizzazione & Archiviazione Intelligente
- Supporta locale, rete con libera scelta della destinazione; denominazione automatica delle sottocartelle (cartella email + oggetto + timestamp) per prevenire conflitti di nomi.
🔍 Filtraggio Preciso degli Allegati
- Filtra gli allegati per mittenti, parole chiave nell'oggetto, nomi/tipo/dimensione degli allegati e combina flessibilmente regole per creare strategie di estrazione personalizzate.
🎯 Facile da Usare & Robusto
- Interfaccia utente intuitiva simile a una procedura guidata—nessun script o macro richiesti; testato in ambienti aziendali di grandi dimensioni per gestire enormi volumi di allegati; compatibile con le principali versioni di Outlook e configurazioni di rete Windows.
🔚 Conclusione
Quando si gestiscono immagini incorporate/inline nelle email, sia salvandole una per una da una singola email, estraendo tutte le immagini incorporate in una sola volta o salvando in blocco le immagini da più email selezionate, metodi efficienti possono migliorare significativamente la produttività. Sfruttando le funzionalità del client di posta elettronica o strumenti di scripting, gli utenti possono adattarsi a diversi scenari, assicurando che le risorse immagine critiche vengano archiviate o riutilizzate tempestivamente. Si consiglia di scegliere l'approccio più adatto in base alle esigenze specifiche e di mantenere una denominazione e percorsi di archiviazione organizzati per una gestione futura più facile.
Articoli Correlati
Inserisci/allega un'immagine inline (nel corpo dell'email) in Outlook
(Auto) sostituisci gli allegati con link in Outlook
Rispondi con commenti inline in Outlook
I migliori strumenti per la produttività in Office
Ultime notizie: Kutools per Outlook lancia la versione gratuita!
Scopri il nuovissimo Kutools per Outlook con oltre100 funzionalità straordinarie! Clicca per scaricare ora!
📧 Automazione Email: Risposta automatica (disponibile per POP e IMAP) / Programma invio Email / CC/BCC automatico tramite Regola durante l’invio delle Email / Inoltro automatico (Regola avanzata) / Aggiungi Saluto automaticamente / Dividi automaticamente Email multi-destinatario in messaggi singoli ...
📨 Gestione Email: Richiama Email / Blocca Email fraudulent (tramite Oggetto e altri parametri) / Elimina Email Duplicato / Ricerca Avanzata / Organizza cartelle ...
📁 Allegati Pro: Salva in Batch / Distacca in Batch / Comprimi in Batch / Salvataggio automatico / Distacca automaticamente / Auto Comprimi ...
🌟 Magia Interfaccia: 😊Più emoji belle e divertenti / Notifiche per le email importanti in arrivo / Riduci Outlook al posto di chiuderlo ...
👍 Funzioni rapide: Rispondi a Tutti con Allegati / Email Anti-Phishing / 🕘Mostra il fuso orario del mittente ...
👩🏼🤝👩🏻 Contatti & Calendario: Aggiungi in Batch contatti dalle Email selezionate / Dividi un Gruppo di Contatti in Gruppi singoli / Rimuovi promemoria di compleanno ...
Utilizza Kutools nella lingua che preferisci – supporta Inglese, Spagnolo, Tedesco, Francese, Cinese e oltre40 altre!


🚀 Download con un solo clic — Ottieni tutti gli Add-in per Office
Consigliato: Kutools per Office (5-in-1)
Un solo clic per scaricare cinque installatori contemporaneamente — Kutools per Excel, Outlook, Word, PowerPoint e Office Tab Pro. Clicca per scaricare ora!
- ✅ Comodità con un solo clic: scarica tutti e cinque i pacchetti di installazione in una sola azione.
- 🚀 Pronto per qualsiasi attività Office: installa i componenti aggiuntivi necessari, quando ti servono.
- 🧰 Inclusi: Kutools per Excel / Kutools per Outlook / Kutools per Word / Office Tab Pro / Kutools per PowerPoint