Come allineare o disporre le immagini nei firme di Outlook?
Per rendere le firme di Outlook ordinate e gradevoli, a volte potresti voler allineare le immagini nella firma. Ma come fare? È impossibile modificare le immagini inserite nell'editor delle firme. Non preoccuparti! Questo articolo introdurrà due soluzioni per allineare o disporre le immagini nelle firme di Outlook.
- Allinea o disponi le immagini nelle firme di Outlook con la funzione "Testo Attorno"
- Allinea o disponi le immagini nelle firme di Outlook con la funzione Tabella
Allinea o disponi le immagini nelle firme di Outlook con la funzione "Testo Attorno"
Possiamo inserire la firma le cui immagini desideri allineare in un'email, quindi allineare o disporre le sue immagini con la funzione "Testo Attorno" nel corpo del messaggio.
1. Nella vista "Posta", clicca su "Home" > "Nuova Email" per creare una nuova email.
2. Nella nuova finestra del messaggio, clicca su "Inserisci" > "Firma", e poi clicca sulla firma specificata le cui immagini vuoi allineare dall'elenco a discesa. Vedi screenshot:

3. Ora la firma è stata inserita nel corpo del messaggio. Fai clic con il tasto destro sull'immagine che vuoi allineare, e seleziona "Testo Attorno" e uno stile di disposizione dal menu contestuale.
Nel mio caso, ho selezionato "Testo Attorno" > "Quadrato" dal menu contestuale. Vedi screenshot:
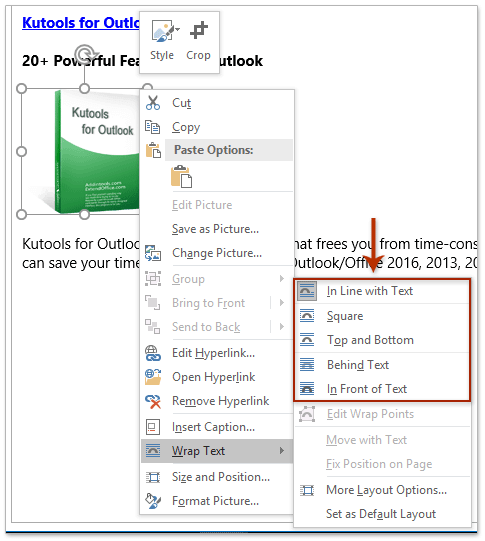
Poi sposta i paragrafi di testo e l'immagine finché non sono ben allineati.

4. Copia tutto il contenuto della firma selezionandolo e premendo i tasti "Ctrl" + "C".
5. Clicca su "Inserisci" > "Firma" > "Firme".
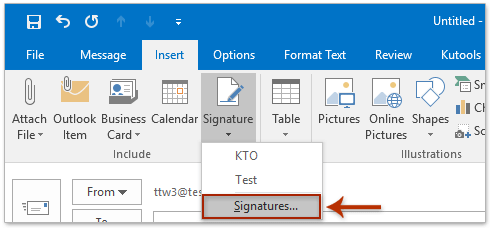
6. Nella finestra di dialogo "Firme e Carta Intestata" che si apre, procedi come segue:

(1) Nella sezione "Seleziona firma da modificare", clicca per selezionare la firma le cui immagini vuoi allineare;
(2) Nella sezione "Modifica firma", rimuovi il contenuto originale della firma, e incolla il nuovo contenuto premendo contemporaneamente i tasti "Ctrl" + "V";
Nota: Dopo aver incollato, l'immagine allineata potrebbe scomparire nella sezione "Modifica firma". Non preoccuparti, verrà visualizzata normalmente quando inserita nelle email.
(3) Clicca sul pulsante "OK".
7. Chiudi la nuova email senza salvarla.
Demo: Allinea o disponi le immagini nelle firme di Outlook con la funzione "Testo Attorno"
Esplora la scheda Kutools / Kutools Plus in questo video – ricca di funzionalità potenti, tra cui strumenti AI gratuiti! Prova tutte le funzionalità gratuitamente per 30 giorni senza limitazioni!
Aggiunta automatica di testo e data/ora corrente all'oggetto o alla firma dei messaggi di Outlook
Fornito da Kutools per Outlook.

Allinea o disponi le immagini nelle firme di Outlook con la funzione Tabella
A volte, potrebbe non soddisfare le tue esigenze allineare le immagini con la funzione "Testo Attorno" in Outlook. In realtà, puoi anche allineare le immagini nelle firme di Outlook utilizzando una tabella.
1. Nella vista "Posta", clicca su "Home" > "Nuova Email" per creare una nuova email.
2. Nella nuova finestra del messaggio, clicca su "Inserisci" > "Firma", e poi clicca sulla firma specificata le cui immagini vuoi allineare dall'elenco a discesa. Vedi screenshot:

3. Ora la firma specificata è stata inserita nel corpo dell'email. Procedi cliccando su "Inserisci" > "Tabella", e poi specifica il numero di colonne e righe della tabella di cui hai bisogno dall'elenco a discesa.
Nel mio caso, ho inserito una tabella 2x1. Vedi screenshot:

4. Sposta l'immagine in una colonna, e tutti i paragrafi di testo nell'altra colonna. Vedi screenshot:

5. Seleziona l'intera tabella, fai clic con il tasto destro e seleziona "Adatta automaticamente" > "Adatta al contenuto" dal menu contestuale. Vedi screenshot:

6. Mantieni l'intera tabella selezionata, e clicca su "Formato Testo" > "Tabella" > "Nessun Bordo".

Apporta qualsiasi modifica necessaria. Poi sostituisci il contenuto originale della firma con la nuova tabella seguendo i passaggi illustrati nel primo metodo.
Demo: Allinea o disponi le immagini nelle firme di Outlook con la funzione Tabella
Esplora la scheda Kutools / Kutools Plus in questo video – ricca di funzionalità potenti, tra cui strumenti AI gratuiti! Prova tutte le funzionalità gratuitamente per 30 giorni senza limitazioni!
Articoli Correlati
Ridimensiona immagini sfocate nella firma in Outlook
Apri la cartella contenente le firme di Outlook
Importa o inserisci firme HTML in Outlook
Assegna firma automatica a ogni email in Outlook
Aggiungi o inserisci linea orizzontale nella firma di Outlook
I migliori strumenti per la produttività in Office
Ultime notizie: Kutools per Outlook lancia la versione gratuita!
Scopri il nuovissimo Kutools per Outlook con oltre100 funzionalità straordinarie! Clicca per scaricare ora!
📧 Automazione Email: Risposta automatica (disponibile per POP e IMAP) / Programma invio Email / CC/BCC automatico tramite Regola durante l’invio delle Email / Inoltro automatico (Regola avanzata) / Aggiungi Saluto automaticamente / Dividi automaticamente Email multi-destinatario in messaggi singoli ...
📨 Gestione Email: Richiama Email / Blocca Email fraudulent (tramite Oggetto e altri parametri) / Elimina Email Duplicato / Ricerca Avanzata / Organizza cartelle ...
📁 Allegati Pro: Salva in Batch / Distacca in Batch / Comprimi in Batch / Salvataggio automatico / Distacca automaticamente / Auto Comprimi ...
🌟 Magia Interfaccia: 😊Più emoji belle e divertenti / Notifiche per le email importanti in arrivo / Riduci Outlook al posto di chiuderlo ...
👍 Funzioni rapide: Rispondi a Tutti con Allegati / Email Anti-Phishing / 🕘Mostra il fuso orario del mittente ...
👩🏼🤝👩🏻 Contatti & Calendario: Aggiungi in Batch contatti dalle Email selezionate / Dividi un Gruppo di Contatti in Gruppi singoli / Rimuovi promemoria di compleanno ...
Utilizza Kutools nella lingua che preferisci – supporta Inglese, Spagnolo, Tedesco, Francese, Cinese e oltre40 altre!


🚀 Download con un solo clic — Ottieni tutti gli Add-in per Office
Consigliato: Kutools per Office (5-in-1)
Un solo clic per scaricare cinque installatori contemporaneamente — Kutools per Excel, Outlook, Word, PowerPoint e Office Tab Pro. Clicca per scaricare ora!
- ✅ Comodità con un solo clic: scarica tutti e cinque i pacchetti di installazione in una sola azione.
- 🚀 Pronto per qualsiasi attività Office: installa i componenti aggiuntivi necessari, quando ti servono.
- 🧰 Inclusi: Kutools per Excel / Kutools per Outlook / Kutools per Word / Office Tab Pro / Kutools per PowerPoint