Come copiare tutti i nomi degli allegati quando si risponde in Outlook?
Quando si risponde a un'email RTF (formattata come Rich Format) in Outlook, copierà automaticamente tutti i nomi degli allegati e li incollerà nel corpo del messaggio (vedi screenshot sotto). Tuttavia, quando si risponde a un'email HTML in Outlook, gli allegati non sono presenti nell'email di risposta. In questo articolo, introdurremo alcuni metodi per copiare tutti i nomi degli allegati quando si risponde alle email o direttamente nelle email ricevute.
- Copia tutti i nomi degli allegati quando si risponde convertendo l'email HTML in RTF
- Copia tutti i nomi degli allegati quando si risponde con uno strumento eccezionale
- Copia tutti i nomi degli allegati quando si risponde con VBA
Copia tutti i nomi degli allegati quando si risponde convertendo HTML in RTF
Se abbiamo convertito l'email HTML in RTF prima di rispondere, tutti i nomi degli allegati verranno copiati nel messaggio di risposta dopo aver cliccato Home > Rispondi in Outlook.
1. Fare doppio clic per aprire l'email i cui nomi degli allegati devi copiare, quindi fare clic su Messaggio > Azioni > Modifica Messaggio nella finestra del messaggio. Vedi screenshot:

2. Procedi facendo clic su Formato Testo > Testo Formattatoe poi salva e chiudi l'email.

3. Ora sei tornato alla vista principale. Mantieni selezionata l'email e fai clic su Home > Rispondi.
4. Ora tutti i nomi degli allegati vengono copiati dall'email originale e incollati nel messaggio di risposta come mostrato nello screenshot sottostante. Componi il messaggio di risposta e invialo.
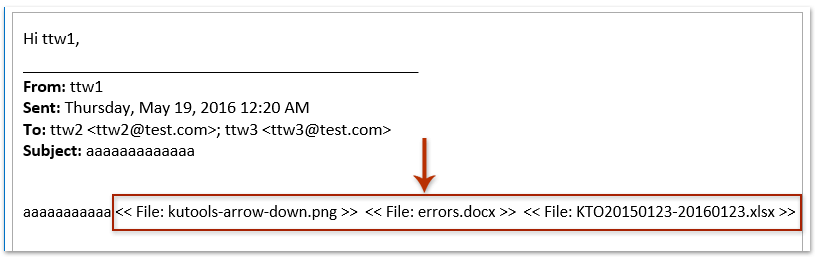
Rispondi facilmente alle email selezionate mantenendo tutti gli allegati originali in Outlook
In generale, gli allegati originali vengono rimossi quando si risponde a un'email in Outlook. Tuttavia, con la fantastica funzione Rispondi con Allegato di Kutools per Outlook, puoi facilmente mantenere tutti gli allegati delle email quando rispondi in Outlook.

Copia tutti i nomi degli allegati quando si risponde con uno strumento eccezionale
Se hai installato Kutools per Outlook, puoi utilizzare la sua funzione Copia Nomi per copiare rapidamente tutti i nomi degli allegati da un'email ricevuta e poi incollarli facilmente nel messaggio di risposta in Outlook.
Dite addio all'inefficienza di Outlook! Kutools per Outlook rende più facile l'elaborazione di email in batch - ora con funzionalità AI gratuite! Scarica Kutools per Outlook Ora!!
1. Seleziona l'email a cui vuoi rispondere e fai clic su Kutools Plus > Strumenti Allegati > Copia Nomi.

Apparirà una finestra di dialogo che ti informa che i nomi degli allegati sono stati copiati negli appunti. Fai clic su OK per chiuderla.
2. Procedi facendo clic su Home > Rispondi per rispondere all'email selezionata.
3. Nella finestra del messaggio di risposta, posiziona il cursore nel corpo del messaggio e premi Ctrl + V per incollare facilmente i nomi degli allegati.

Copia tutti i nomi degli allegati quando si risponde con VBA
Questo metodo introdurrà una macro VBA per copiare tutti i nomi degli allegati quando si risponde a un'email e poi incollare i nomi nel corpo del messaggio della risposta in Outlook.
1. Premi contemporaneamente Alt + F11 per aprire la finestra Microsoft Visual Basic per Applicazioni.
2. Nel riquadro Esplora Progetti a sinistra, espandi Progetto 1, fai doppio clic per aprire ThisOutlookSession finestra (vedi screenshot sotto), quindi incolla il codice seguente nella finestra.
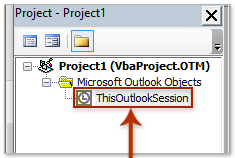
VBA: Copia tutti i nomi degli allegati quando si risponde a un'email in Outlook
Option Explicit
Private WithEvents oExpl As Explorer
Private WithEvents oItem As MailItem
Private bAttachEvent As Boolean
Private Sub Application_Startup()
Set oExpl = Application.ActiveExplorer
bAttachEvent = False
End Sub
Private Sub oExpl_SelectionChange()
On Error Resume Next
Set oItem = oExpl.Selection.Item(1)
End Sub
' Reply
Private Sub oItem_Reply(ByVal Response As Object, Cancel As Boolean)
Dim oAtt As Attachment
Dim sAtts As String
Dim olInspector As Outlook.Inspector
Dim olDocument As Word.Document
Dim olSelection As Word.Selection
If bAttachEvent Or oItem.Attachments.Count = 0 Then
Exit Sub
End If
Cancel = True
bAttachEvent = True
sAtts = ""
For Each oAtt In oItem.Attachments
sAtts = sAtts & "<<" & oAtt.FileName & ">> "
Next oAtt
Dim oResponse As MailItem
Set oResponse = oItem.Reply
oResponse.Display
Set olInspector = Application.ActiveInspector()
Set olDocument = olInspector.WordEditor
Set olSelection = olDocument.Application.Selection
olSelection.InsertBefore sAtts
bAttachEvent = False
Set oItem = Nothing
End Sub
' Reply All
Private Sub oItem_ReplyAll(ByVal Response As Object, Cancel As Boolean)
Dim oAtt As Attachment
Dim sAtts As String
Dim olInspector As Outlook.Inspector
Dim olDocument As Word.Document
Dim olSelection As Word.Selection
If bAttachEvent Or oItem.Attachments.Count = 0 Then
Exit Sub
End If
Cancel = True
bAttachEvent = True
sAtts = ""
For Each oAtt In oItem.Attachments
sAtts = sAtts & "<<" & oAtt.FileName & ">> "
Next oAtt
Dim oResponse As MailItem
Set oResponse = oItem.ReplyAll
oResponse.Display
Set olInspector = Application.ActiveInspector()
Set olDocument = olInspector.WordEditor
Set olSelection = olDocument.Application.Selection
olSelection.InsertBefore sAtts
bAttachEvent = False
Set oItem = Nothing
End Sub3. Fai clic su Strumenti > Riferimenti.
4. Nella finestra Riferimenti – Progetto 1 che si apre per Outlook 2016, controlla il Microsoft Word 16.0 Object Library riferimento nella casella Riferimenti Disponibili e fai clic sul pulsante OK . Vedi screenshot:

Nota: Per favore seleziona il Microsoft Word 15.0 Object Library riferimento se stai lavorando con Outlook 2013, oppure Microsoft Word 14.0 Object Library riferimento con Outlook 2010.
5. Salva il VBA e chiudi la finestra Microsoft Visual Basic per Applicazioni.
6. Ora sei tornato all'interfaccia principale di Outlook. Seleziona l'email a cui vuoi rispondere e fai clic su Home > Rispondi o Rispondi a tutti.
Nota: Se i nomi degli allegati non vengono copiati e incollati nell'email di risposta, riavvia Outlook e riprova.
E ora tutti i nomi degli allegati vengono copiati dall'email selezionata e incollati nell'email di risposta. Vedi screenshot:

Articoli correlati:
I migliori strumenti per la produttività in Office
Ultime notizie: Kutools per Outlook lancia la versione gratuita!
Scopri il nuovissimo Kutools per Outlook con oltre100 funzionalità straordinarie! Clicca per scaricare ora!
📧 Automazione Email: Risposta automatica (disponibile per POP e IMAP) / Programma invio Email / CC/BCC automatico tramite Regola durante l’invio delle Email / Inoltro automatico (Regola avanzata) / Aggiungi Saluto automaticamente / Dividi automaticamente Email multi-destinatario in messaggi singoli ...
📨 Gestione Email: Richiama Email / Blocca Email fraudulent (tramite Oggetto e altri parametri) / Elimina Email Duplicato / Ricerca Avanzata / Organizza cartelle ...
📁 Allegati Pro: Salva in Batch / Distacca in Batch / Comprimi in Batch / Salvataggio automatico / Distacca automaticamente / Auto Comprimi ...
🌟 Magia Interfaccia: 😊Più emoji belle e divertenti / Notifiche per le email importanti in arrivo / Riduci Outlook al posto di chiuderlo ...
👍 Funzioni rapide: Rispondi a Tutti con Allegati / Email Anti-Phishing / 🕘Mostra il fuso orario del mittente ...
👩🏼🤝👩🏻 Contatti & Calendario: Aggiungi in Batch contatti dalle Email selezionate / Dividi un Gruppo di Contatti in Gruppi singoli / Rimuovi promemoria di compleanno ...
Utilizza Kutools nella lingua che preferisci – supporta Inglese, Spagnolo, Tedesco, Francese, Cinese e oltre40 altre!


🚀 Download con un solo clic — Ottieni tutti gli Add-in per Office
Consigliato: Kutools per Office (5-in-1)
Un solo clic per scaricare cinque installatori contemporaneamente — Kutools per Excel, Outlook, Word, PowerPoint e Office Tab Pro. Clicca per scaricare ora!
- ✅ Comodità con un solo clic: scarica tutti e cinque i pacchetti di installazione in una sola azione.
- 🚀 Pronto per qualsiasi attività Office: installa i componenti aggiuntivi necessari, quando ti servono.
- 🧰 Inclusi: Kutools per Excel / Kutools per Outlook / Kutools per Word / Office Tab Pro / Kutools per PowerPoint