Come creare una scorciatoia sul desktop per il calendario di Outlook/cartella specifica?
Quando si avvia Microsoft Outlook facendo doppio clic sull'icona di Outlook sul desktop o nel menu Start, normalmente si apre la cartella Posta in arrivo dell'account email predefinito. Tuttavia, in alcuni casi potrebbe essere necessario aprire direttamente una cartella specifica, come il Calendario. Questo articolo ti mostrerà i modi per raggiungere questo obiettivo:
Crea una nuova scorciatoia sul desktop per il calendario di Outlook/cartella specifica
Modifica la scorciatoia originale sul desktop per il calendario di Outlook/cartella specifica
Crea una nuova scorciatoia sul desktop per il calendario di Outlook/cartella specifica
Questo metodo ti guiderà nell'aggiungere una nuova scorciatoia sul desktop per una cartella specifica di Outlook, come Calendario, Elemento, ecc.
1. Apri la cartella contenente il programma Microsoft Outlook aprendo l'esplora file, incollando il percorso della cartella C:\Program Files\Microsoft Office\Office15 nella casella "Indirizzo" e premendo il tasto "Invio".

Note:
(1) Si prega di cambiare Office15 nel percorso della cartella sopra con Office16 per Outlook 2016, o Office14 per Outlook 2010.
(2) Se hai installato il tuo Microsoft Office (o Outlook) in una cartella personalizzata, apri la cartella personalizzata che contiene il programma Microsoft Outlook.
2. Ora la cartella contenente il programma Outlook è aperta. Fai clic con il tasto destro del mouse sul programma Outlook (file EXE) e seleziona "Invia a" > "Desktop (crea scorciatoia)" dal menu contestuale. Vedi screenshot:

3. Ora è stata creata una scorciatoia sul desktop per Outlook. Vai al desktop, fai clic con il tasto destro sulla scorciatoia sul desktop e seleziona "Proprietà" dal menu contestuale. Vedi screenshot:
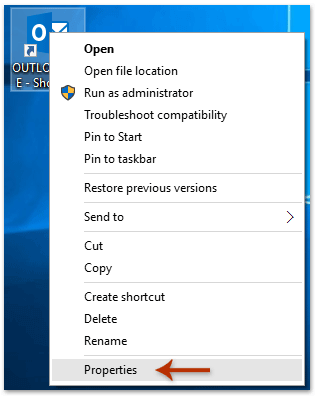
4. Ora appare la finestra di dialogo Proprietà. Fai clic sulla scheda "Scorciatoia", aggiungi uno spazio e /select outlook:calendar alla fine della casella "Destinazione", quindi fai clic sul pulsante "OK". Vedi screenshot:

Note:
(1) Dopo aver apportato le modifiche, il testo cambierà in "C:\Program Files\Microsoft Office\root\Office16\OUTLOOK.EXE" /select outlook:calendar nella casella "Destinazione". (16 può essere sostituito da 15, 14, o altri in base alla versione di Microsoft Outlook)
(2) Se il nome della cartella di destinazione contiene spazi, racchiudi il nome della cartella tra virgolette, ad esempio "C:\Program Files\Microsoft Office\root\Office16\OUTLOOK.EXE" /select "outlook:Elementi inviati".
(3) Se la cartella di destinazione è una sottocartella, aggiungi il nome della cartella principale e una barra prima del nome della sottocartella, ad esempio "C:\Program Files\Microsoft Office\root\Office16\OUTLOOK.EXE" /select outlook:Contatti/B.
5. Continua a selezionare la scorciatoia sul desktop, fai clic con il tasto destro e seleziona "Rinomina" dal menu contestuale, quindi rinomina la scorciatoia sul desktop come desideri.
Nel mio caso, ho rinominato la scorciatoia sul desktop come Outlook_Calendar. Vedi screenshot:

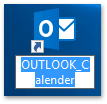
Da ora in poi, quando fai doppio clic sulla scorciatoia sul desktop, verrà aperta la cartella Calendario per impostazione predefinita in Outlook.
Rispondi automaticamente con l'account email predefinito in Outlook
In generale, Outlook può identificare l'account email a cui appartiene l'email attiva e quindi rispondere automaticamente con quell'account email. Tuttavia, con l'opzione "Rispondi sempre con l'account predefinito" di Kutools per Outlook, indipendentemente dall'account email a cui appartiene l'email attiva, verrà risposto con l'account email predefinito nel tuo Outlook.

Modifica la scorciatoia originale sul desktop per il calendario di Outlook/cartella specifica
In realtà, puoi anche configurare le opzioni di Outlook e cambiare la cartella di avvio predefinita in Outlook. Procedi come segue:
1. Fai clic su "File" > "Opzioni".
2. Nella finestra di dialogo Opzioni di Outlook che si apre, fai clic su "Avanzate" nella barra laterale sinistra, quindi fai clic sul pulsante "Seleziona" nella sezione "Avvio e uscita di Outlook". Vedi screenshot:

3Ora appare la finestra di dialogo Seleziona Cartella. Fai clic per selezionare la nuova cartella di avvio come necessario, quindi fai clic sul pulsante "OK". Vedi screenshot:

4. Fai clic sul pulsante "OK" nella finestra di dialogo Opzioni di Outlook.
D'ora in poi, quando avvierai Outlook, aprirà per impostazione predefinita la cartella di avvio specificata.
Articoli correlati
Salva la cartella di Outlook sul disco, hard disk o desktop
Visualizza avviso desktop per nuove email nelle sottocartelle in Outlook
I migliori strumenti per la produttività in Office
Ultime notizie: Kutools per Outlook lancia la versione gratuita!
Scopri il nuovissimo Kutools per Outlook con oltre100 funzionalità straordinarie! Clicca per scaricare ora!
📧 Automazione Email: Risposta automatica (disponibile per POP e IMAP) / Programma invio Email / CC/BCC automatico tramite Regola durante l’invio delle Email / Inoltro automatico (Regola avanzata) / Aggiungi Saluto automaticamente / Dividi automaticamente Email multi-destinatario in messaggi singoli ...
📨 Gestione Email: Richiama Email / Blocca Email fraudulent (tramite Oggetto e altri parametri) / Elimina Email Duplicato / Ricerca Avanzata / Organizza cartelle ...
📁 Allegati Pro: Salva in Batch / Distacca in Batch / Comprimi in Batch / Salvataggio automatico / Distacca automaticamente / Auto Comprimi ...
🌟 Magia Interfaccia: 😊Più emoji belle e divertenti / Notifiche per le email importanti in arrivo / Riduci Outlook al posto di chiuderlo ...
👍 Funzioni rapide: Rispondi a Tutti con Allegati / Email Anti-Phishing / 🕘Mostra il fuso orario del mittente ...
👩🏼🤝👩🏻 Contatti & Calendario: Aggiungi in Batch contatti dalle Email selezionate / Dividi un Gruppo di Contatti in Gruppi singoli / Rimuovi promemoria di compleanno ...
Utilizza Kutools nella lingua che preferisci – supporta Inglese, Spagnolo, Tedesco, Francese, Cinese e oltre40 altre!


🚀 Download con un solo clic — Ottieni tutti gli Add-in per Office
Consigliato: Kutools per Office (5-in-1)
Un solo clic per scaricare cinque installatori contemporaneamente — Kutools per Excel, Outlook, Word, PowerPoint e Office Tab Pro. Clicca per scaricare ora!
- ✅ Comodità con un solo clic: scarica tutti e cinque i pacchetti di installazione in una sola azione.
- 🚀 Pronto per qualsiasi attività Office: installa i componenti aggiuntivi necessari, quando ti servono.
- 🧰 Inclusi: Kutools per Excel / Kutools per Outlook / Kutools per Word / Office Tab Pro / Kutools per PowerPoint