Come ottenere i percorsi delle cartelle dei risultati di ricerca in Outlook?
Quando si cercano email nella casella di posta corrente o in tutte le caselle di posta in Outlook, si ottengono molti risultati di ricerca provenienti da diverse cartelle. In questa situazione, può essere confuso capire i percorsi delle cartelle dei risultati di ricerca. Questo articolo vi mostrerà come ottenere facilmente il percorso della cartella dei risultati di ricerca in Outlook.
Ottieni il percorso della cartella di un risultato di ricerca nella finestra di dialogo Proprietà
Individua rapidamente la cartella del risultato di ricerca con Kutools
Ottieni tutti i percorsi delle cartelle dei risultati di ricerca disattivando il Riquadro di lettura
Ottieni il percorso della cartella di un risultato di ricerca nella finestra di dialogo Proprietà
La posizione di un'email è uno dei fattori nelle sue proprietà. Pertanto, possiamo ottenere il percorso della cartella di un risultato di ricerca all'interno della sua finestra di dialogo Proprietà.
Dopo aver elencato i risultati della ricerca nell'elenco delle email, seleziona il risultato di ricerca di cui vuoi conoscere il percorso della cartella e premi contemporaneamente i tasti Alt + Invio per aprire la finestra di dialogo Proprietà.
Successivamente, otterrai il percorso della cartella di questo risultato di ricerca nel campo Posizione. Vedi screenshot:
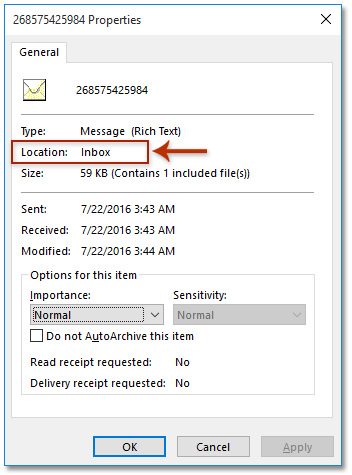
Individua rapidamente la cartella del risultato di ricerca con Kutools
Kutools per Outlook semplifica il processo con la sua funzione Apri nella cartella (Kutools), che ti consente di individuare direttamente la cartella di un risultato di ricerca con un solo clic.
Passo 1. Scarica e installa Kutools per Outlook, quindi apri Outlook.
Passo 2. Dopo aver effettuato la ricerca, fai clic con il tasto destro sul risultato di ricerca e seleziona Apri nella cartella (Kutools). Outlook salterà automaticamente alla cartella contenente l'email selezionata.
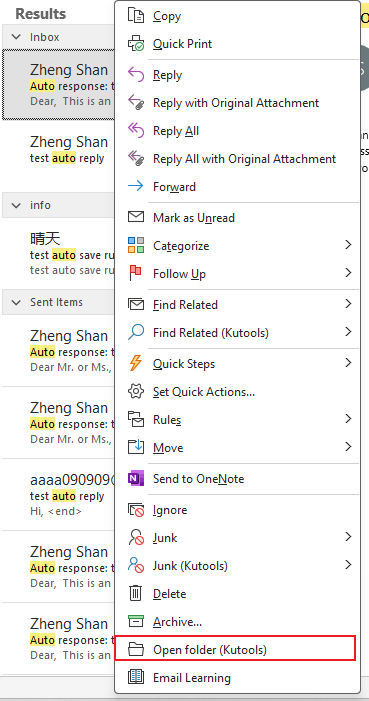
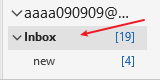
Ottieni il percorso dettagliato della cartella di un risultato di ricerca nella finestra di dialogo Trova avanzato
Se i risultati della ricerca provengono da più cartelle in tutte le caselle di posta, il nome della cartella nella finestra di dialogo Proprietà potrebbe non essere abbastanza chiaro. In questa situazione, puoi ottenere il percorso esatto della cartella di un risultato di ricerca nella finestra di dialogo Trova avanzato.
1. Fai doppio clic per aprire il risultato di ricerca di cui vuoi conoscere il percorso della cartella.
2. Ora il risultato di ricerca si aprirà nella finestra Messaggio. Premi contemporaneamente i tasti Ctrl + Shift + F per aprire la finestra di dialogo Trova avanzato, quindi fai clic sul pulsante Seleziona nella finestra di dialogo.
Ora otterrai il percorso esatto della cartella del risultato di ricerca attualmente aperto nella finestra di dialogo Seleziona cartella(e). Vedi screenshot:
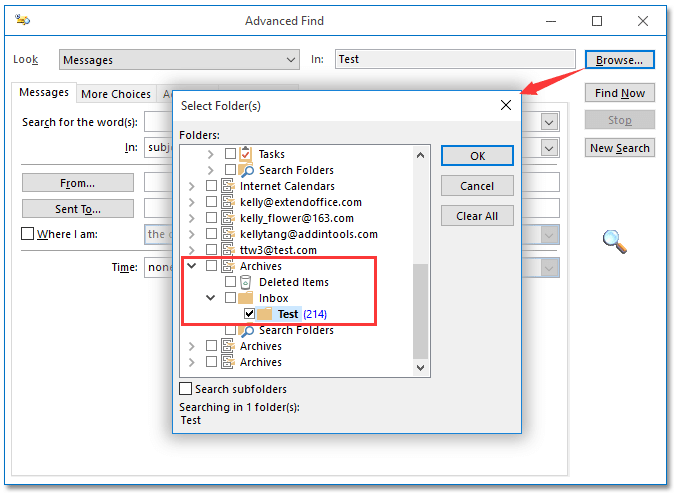
3. Chiudi le finestre di dialogo.
Ottieni tutti i percorsi delle cartelle dei risultati di ricerca disattivando il Riquadro di lettura
Se hai bisogno di conoscere tutti i percorsi delle cartelle dei risultati di ricerca in blocco, puoi disattivare il Riquadro di lettura nella cartella corrente e ottenere i percorsi delle cartelle nella colonna Cartella.
Dopo aver elencato tutti i risultati di ricerca nell'elenco delle email, fai clic su Visualizza > Riquadro di lettura > Disattiva per disattivare il Riquadro di lettura nella cartella corrente. Vedi screenshot:
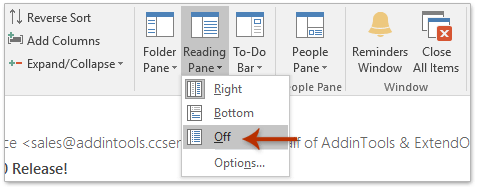
Ora il percorso della cartella di ciascun risultato di ricerca viene visualizzato nella colonna Cartella. Vedi screenshot:
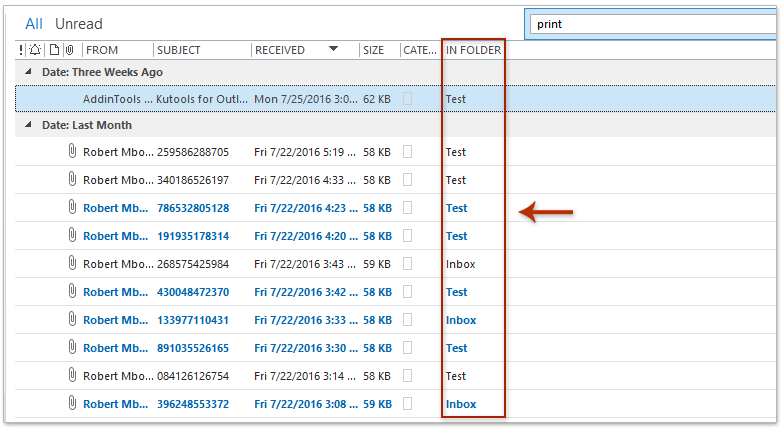
Articoli correlati
Stampa i risultati di ricerca in Outlook
Conta il numero totale di risultati di ricerca in Outlook
Esporta i risultati di ricerca in Outlook in file PST/Excel
I migliori strumenti per la produttività in Office
Ultime notizie: Kutools per Outlook lancia la versione gratuita!
Scopri il nuovissimo Kutools per Outlook con oltre100 funzionalità straordinarie! Clicca per scaricare ora!
📧 Automazione Email: Risposta automatica (disponibile per POP e IMAP) / Programma invio Email / CC/BCC automatico tramite Regola durante l’invio delle Email / Inoltro automatico (Regola avanzata) / Aggiungi Saluto automaticamente / Dividi automaticamente Email multi-destinatario in messaggi singoli ...
📨 Gestione Email: Richiama Email / Blocca Email fraudulent (tramite Oggetto e altri parametri) / Elimina Email Duplicato / Ricerca Avanzata / Organizza cartelle ...
📁 Allegati Pro: Salva in Batch / Distacca in Batch / Comprimi in Batch / Salvataggio automatico / Distacca automaticamente / Auto Comprimi ...
🌟 Magia Interfaccia: 😊Più emoji belle e divertenti / Notifiche per le email importanti in arrivo / Riduci Outlook al posto di chiuderlo ...
👍 Funzioni rapide: Rispondi a Tutti con Allegati / Email Anti-Phishing / 🕘Mostra il fuso orario del mittente ...
👩🏼🤝👩🏻 Contatti & Calendario: Aggiungi in Batch contatti dalle Email selezionate / Dividi un Gruppo di Contatti in Gruppi singoli / Rimuovi promemoria di compleanno ...
Utilizza Kutools nella lingua che preferisci – supporta Inglese, Spagnolo, Tedesco, Francese, Cinese e oltre40 altre!


🚀 Download con un solo clic — Ottieni tutti gli Add-in per Office
Consigliato: Kutools per Office (5-in-1)
Un solo clic per scaricare cinque installatori contemporaneamente — Kutools per Excel, Outlook, Word, PowerPoint e Office Tab Pro. Clicca per scaricare ora!
- ✅ Comodità con un solo clic: scarica tutti e cinque i pacchetti di installazione in una sola azione.
- 🚀 Pronto per qualsiasi attività Office: installa i componenti aggiuntivi necessari, quando ti servono.
- 🧰 Inclusi: Kutools per Excel / Kutools per Outlook / Kutools per Word / Office Tab Pro / Kutools per PowerPoint