Come rispondere con il mio nome tra parentesi o con il nome del mittente in Outlook?
Questo articolo parla di come rispondere includendo un nome in Outlook, il che include rispondere con il nome utente prima di un commento in linea, rispondere con il nome utente prima di un commento e rispondere con il nome del mittente come saluto automatico.
- Rispondi con le parentesi del nome tramite commento in linea in Outlook
- Rispondi con il nome tramite commento in Outlook
- Rispondi con il nome del mittente in Outlook
Rispondi con le parentesi del nome tramite commento in linea in Outlook
Puoi abilitare la funzione di commento in linea in Outlook e aggiungere il tuo nome utente o altre stringhe personalizzate nel messaggio di risposta all'interno di parentesi. Procedi come segue:
1. Clicca su File > Opzioni per aprire la finestra di dialogo Opzioni di Outlook.
2. Nella finestra di dialogo Opzioni di Outlook, clicca Posta nella barra a sinistra, seleziona le opzioni per prefissare i commenti con nelle Risposte e inoltri sezione, e inserisci il tuo nome utente o stringhe personalizzate nella casella sottostante. Vedi screenshot:

3. Clicca sul pulsante OK per chiudere la finestra di dialogo Opzioni di Outlook.
Da ora in poi, quando rispondi a un'email in Outlook, il nome utente specificato o le stringhe personalizzate racchiuse tra parentesi verranno inserite automaticamente solo se digiti commenti in linea sopra il messaggio originale. Vedi screenshot:

Rispondi facilmente con il nome del mittente come saluto personale automatico in Outlook
La maggior parte delle volte, inserisci manualmente Ciao/Salve seguito dal nome del mittente come saluto nei messaggi di risposta in Outlook. Tuttavia, con la fantastica funzione Saluto Automatico di Kutools per Outlook, la parola di saluto e il nome del mittente dell'email selezionata verranno aggiunti automaticamente nel messaggio di risposta come saluto personale, come mostrato nello screenshot seguente. Risparmia tempo!
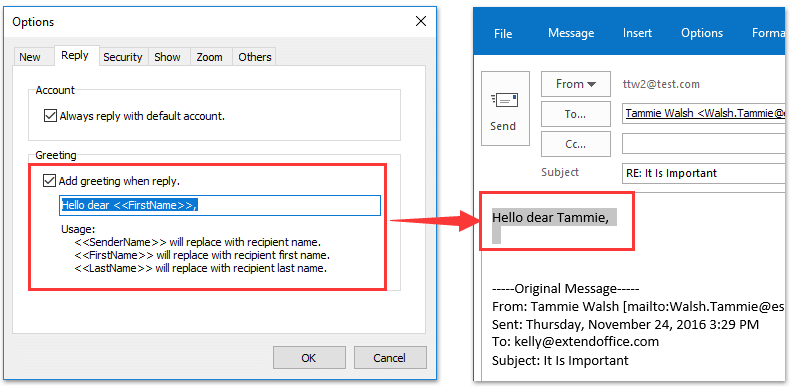
Rispondi con il nome tramite commento in Outlook
Se stai lavorando in Outlook 2010 con Kutools per Outlook installato, puoi rispondere con un commento che contiene il tuo nome utente.
Dite addio all'inefficienza di Outlook! Kutools per Outlook rende più facile l'elaborazione di email in batch - ora con funzionalità AI gratuite! Scarica Kutools per Outlook Ora!!
1. Nella visualizzazione Posta , seleziona l'email a cui vuoi rispondere e clicca su Home > Rispondi.
2. Nella finestra del messaggio di risposta, seleziona il contenuto di cui hai bisogno e clicca su Kutools > Nuovo Commento.
Ora un commento è stato aggiunto accanto al corpo del messaggio e il tuo nome utente è stato aggiunto all'inizio del commento. Vedi screenshot:

3. Componi il messaggio di risposta e invialo.
Kutools per Outlook: Potenzia Outlook con oltre 100 strumenti indispensabili. Provalo GRATIS per 30 giorni, senza alcun impegno! Per favore leggi... Scarica Ora!
Rispondi con il nome del mittente in Outlook
Se hai installato Kutools per Outlook, puoi anche rispondere con il nome del mittente come saluto automatico nei messaggi di risposta. Procedi come segue:
Dite addio all'inefficienza di Outlook! Kutools per Outlook rende più facile l'elaborazione di email in batch - ora con funzionalità AI gratuite! Scarica Kutools per Outlook Ora!!
1. Clicca Kutools > Opzioni.

2. Nella finestra di dialogo Opzioni che si apre, vai alla scheda Rispondi controlla l' Aggiungi saluto quando rispondi opzione nella sezione Saluto , digita Ciao <<NomeMittente>>, nella casella sottostante e clicca sul pulsante OK . Vedi lo screenshot sopra.

3. Nella visualizzazione Posta, seleziona l'email a cui vuoi rispondere e clicca su Home > Rispondi.
Ora Ciao NomeMittente (NomeMittente verrà sostituito con il nome del mittente dell'email selezionata) viene aggiunto in cima al corpo del messaggio. Vedi screenshot.

4. Componi il messaggio di risposta e invialo.
Kutools per Outlook: Potenzia Outlook con oltre 100 strumenti indispensabili. Provalo GRATIS per 30 giorni, senza alcun impegno! Per favore leggi... Scarica Ora!
Demo: Rispondi con il nome del mittente in Outlook
Esplora la scheda Kutools / Kutools Plus in questo video – ricca di funzionalità potenti, tra cui strumenti AI gratuiti! Prova tutte le funzionalità gratuitamente per 30 giorni senza limitazioni!
Articoli Correlati
Rispondi senza immagini dell'email originale in Outlook
Rispondi citando il messaggio originale in Outlook
Rispondi con carattere grande e blu in Outlook
Rispondi a un'email senza colore/immagine di sfondo originale in Outlook
Rispondi alle email con testo modello in Outlook
Rispondi (a tutti) senza cronologia o messaggio originale in Outlook
Copia tutti i nomi degli allegati quando rispondi in Outlook
I migliori strumenti per la produttività in Office
Ultime notizie: Kutools per Outlook lancia la versione gratuita!
Scopri il nuovissimo Kutools per Outlook con oltre100 funzionalità straordinarie! Clicca per scaricare ora!
📧 Automazione Email: Risposta automatica (disponibile per POP e IMAP) / Programma invio Email / CC/BCC automatico tramite Regola durante l’invio delle Email / Inoltro automatico (Regola avanzata) / Aggiungi Saluto automaticamente / Dividi automaticamente Email multi-destinatario in messaggi singoli ...
📨 Gestione Email: Richiama Email / Blocca Email fraudulent (tramite Oggetto e altri parametri) / Elimina Email Duplicato / Ricerca Avanzata / Organizza cartelle ...
📁 Allegati Pro: Salva in Batch / Distacca in Batch / Comprimi in Batch / Salvataggio automatico / Distacca automaticamente / Auto Comprimi ...
🌟 Magia Interfaccia: 😊Più emoji belle e divertenti / Notifiche per le email importanti in arrivo / Riduci Outlook al posto di chiuderlo ...
👍 Funzioni rapide: Rispondi a Tutti con Allegati / Email Anti-Phishing / 🕘Mostra il fuso orario del mittente ...
👩🏼🤝👩🏻 Contatti & Calendario: Aggiungi in Batch contatti dalle Email selezionate / Dividi un Gruppo di Contatti in Gruppi singoli / Rimuovi promemoria di compleanno ...
Utilizza Kutools nella lingua che preferisci – supporta Inglese, Spagnolo, Tedesco, Francese, Cinese e oltre40 altre!


🚀 Download con un solo clic — Ottieni tutti gli Add-in per Office
Consigliato: Kutools per Office (5-in-1)
Un solo clic per scaricare cinque installatori contemporaneamente — Kutools per Excel, Outlook, Word, PowerPoint e Office Tab Pro. Clicca per scaricare ora!
- ✅ Comodità con un solo clic: scarica tutti e cinque i pacchetti di installazione in una sola azione.
- 🚀 Pronto per qualsiasi attività Office: installa i componenti aggiuntivi necessari, quando ti servono.
- 🧰 Inclusi: Kutools per Excel / Kutools per Outlook / Kutools per Word / Office Tab Pro / Kutools per PowerPoint