Come stampare un elenco di una singola appuntamento ricorrente in Outlook?
Come sapete, un appuntamento ricorrente contiene molte occorrenze che si ripetono regolarmente in Outlook. Tuttavia, quando si stampa l'appuntamento ricorrente, l'elenco di tutte le occorrenze scompare. Quindi, come potreste stampare l'elenco di tutte le occorrenze in un appuntamento ricorrente? Le soluzioni seguenti possono facilitare il vostro lavoro.
Stampare un elenco di un appuntamento ricorrente di Outlook tramite esportazione
Stampare un elenco di un appuntamento ricorrente di Outlook con VBA
- Potenzia la tua produttività email con la tecnologia AI, consentendoti di rispondere rapidamente alle email, redigere nuove, tradurre messaggi e molto altro in modo più efficiente.
- Automatizza l'invio di email con CC/BCC automatico, Inoltro automatico in base a regole; invia Risposta automatica (Fuori sede) senza richiedere un server di scambio...
- Ottieni promemoria come Prompt quando si risponde a una email con me in Ccn e Avviso allegati mancanti per allegati dimenticati...
- Migliora l'efficienza delle email con Rispondi (a tutti) con allegati, Aggiunta automatica di Saluti o Data e Ora nella firma o nell'oggetto, Rispondi a più email...
- Ottimizza l'invio di email con Richiama Email, Strumenti allegati (Comprimi tutti, Salvataggio automatico), Rimuovi duplicati e Rapporto rapido...
Stampare un elenco di un appuntamento ricorrente di Outlook tramite esportazione
In realtà, non esiste un modo diretto per stampare l'elenco di tutte le occorrenze in un appuntamento ricorrente in Outlook. Tuttavia, è possibile esportare i dati del calendario in Excel, filtrare tutte le occorrenze dell'appuntamento ricorrente e poi stampare. Si prega di fare come segue:
1. In Outlook, fare clic su File > Apri ed Esporta (o Apri) > Importa/Esporta (o Importa).
2. Nella procedura guidata Importazione ed Esportazione, fare clic sull'opzione Esporta in un file e poi sul pulsante Avanti .

3. Nella prima finestra di dialogo Esporta in un File, fare clic sull'opzione Valori Separati da Virgole e poi sul pulsante Avanti.
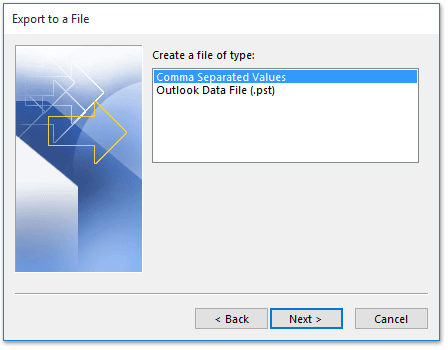
4. Nella seconda finestra di dialogo Esporta in un File, selezionare il calendario che contiene l'appuntamento ricorrente che si desidera stampare e fare clic sul pulsante Avanti.

5. Nella terza finestra di dialogo Esporta in un File, fare clic sul pulsante Sfoglia.
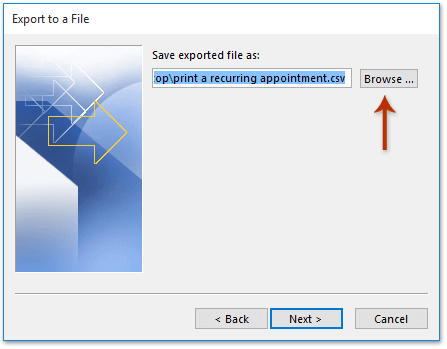
6. Ora appare la finestra di dialogo Sfoglia. Si prega di (1) specificare una cartella di destinazione in cui salvare il file CSV esportato, (2) nominare il file CSV nella casella Nome File, e (3) fare clic sul pulsante OK.
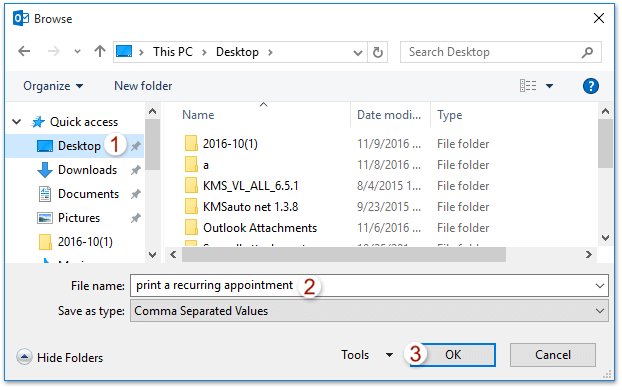
7. Fare clic sui pulsanti Avanti e Fine sia nella terza che nell'ultima finestra di dialogo Esporta File.

8. Si prega di specificare l'intervallo di date entro cui si desidera esportare il calendario nella finestra di dialogo Imposta Intervallo di Date e fare clic sul pulsante OK.

9. Finora il calendario di Outlook è stato esportato come file CSV. Si prega di aprire la cartella contenente il file CSV, fare clic con il tasto destro del mouse sul file CSV e selezionare Apri con > Excel dal menu contestuale. Vedere screenshot:
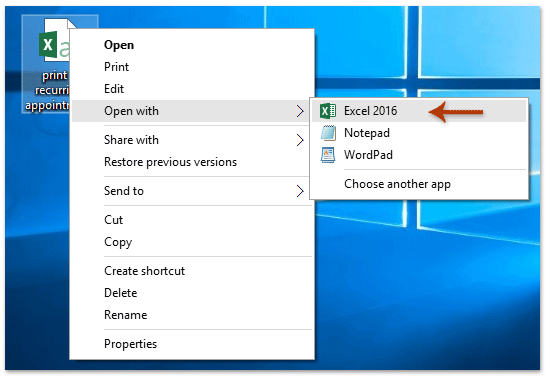
10. Il file CSV esportato si sta aprendo in Excel. Selezionare l'intestazione della colonna Oggetto e fare clic su Dati > Filtro. Vedere screenshot:
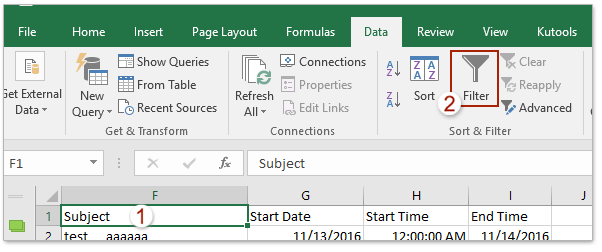
10. Fare clic sull'icona Filtro nell'intestazione della colonna Oggetto, controllare solo l'oggetto dell'appuntamento ricorrente che si desidera stampare dall'elenco a discesa e fare clic sul pulsante OK.

11. Solo le occorrenze dell'appuntamento ricorrente specificato sono state filtrate. Fare clic su File > Stampa per stamparle.
Stampare un elenco di un appuntamento ricorrente di Outlook con VBA
Questo metodo introdurrà un VBA per stampare rapidamente un elenco di un appuntamento ricorrente in Outlook con facilità. Si prega di fare come segue:
1. Nella vista Calendario, selezionare un'occorrenza dell'appuntamento ricorrente che si desidera stampare e premere i tasti Alt + F11 per aprire la finestra Microsoft Visual Basic for Applications.
2. Fare clic su Inserisci > Modulo, e quindi incollare il codice VBA seguente nel nuovo script Modulo aperto.
VBA: Stampa un elenco di tutte le occorrenze in un appuntamento ricorrente in Outlook
Sub RecurringList()
Dim CalendarFolder As Outlook.MAPIFolder
Dim CalendarItems As Outlook.Items
Dim RestrictItems As Outlook.Items
Dim sFilter, sSubject, sOccur As String
Dim iNumRestricted As Integer
Dim itm, itmNew As Object
Dim tStart, tEnd As Date
Set CalendarFolder = Application.ActiveExplorer.CurrentFolder
Set CalendarItems = CalendarFolder.Items
CalendarItems.Sort "[Start]"
CalendarItems.IncludeRecurrences = True
tEnd = Format(Now + 10, "Short Date")
sSubject = Application.ActiveExplorer.Selection.Item(1).Subject
sFilter = "[Start] >= '11/1/2016' And [End] < '6/30/2017' And [IsRecurring] = True And [Subject] = " & sSubject
Set RestrictItems = CalendarItems.Restrict(sFilter)
iNumRestricted = 0
For Each itm In RestrictItems
iNumRestricted = iNumRestricted + 1
sOccur = sOccur & vbCrLf & itm.Subject & vbTab & " >> " & vbTab & itm.Start & vbTab & " to: " & vbTab & itm.End
Next
Set itmNew = Application.CreateItem(olMailItem)
itmNew.Body = sOccur & vbCrLf & iNumRestricted & " occurrences found."
itmNew.Display
End SubNota: Si prega di modificare l'intervallo di date entro cui si desidera stampare l'appuntamento ricorrente nel codice: sFilter = "[Inizio] >= '01/11/2016' And [Fine] < '30/06/2017' And [isrecurring] = True And [Oggetto] = " & strSubject
3. Premere il tasto F5 o fare clic sul pulsante Esegui per eseguire questo VBA.
4. Ora l'elenco di tutte le occorrenze nell'appuntamento ricorrente selezionato viene copiato e incollato in una nuova email come mostrato nello screenshot qui sotto. Fare clic su File > Stampa per stampare l'elenco.

Articoli Correlati
Stampa calendario vuoto (senza appuntamenti) in Outlook
Stampa due settimane/mesi di Calendario per pagina in Outlook
I migliori strumenti per la produttività in Office
Ultime notizie: Kutools per Outlook lancia la versione gratuita!
Scopri il nuovissimo Kutools per Outlook con oltre100 funzionalità straordinarie! Clicca per scaricare ora!
📧 Automazione Email: Risposta automatica (disponibile per POP e IMAP) / Programma invio Email / CC/BCC automatico tramite Regola durante l’invio delle Email / Inoltro automatico (Regola avanzata) / Aggiungi Saluto automaticamente / Dividi automaticamente Email multi-destinatario in messaggi singoli ...
📨 Gestione Email: Richiama Email / Blocca Email fraudulent (tramite Oggetto e altri parametri) / Elimina Email Duplicato / Ricerca Avanzata / Organizza cartelle ...
📁 Allegati Pro: Salva in Batch / Distacca in Batch / Comprimi in Batch / Salvataggio automatico / Distacca automaticamente / Auto Comprimi ...
🌟 Magia Interfaccia: 😊Più emoji belle e divertenti / Notifiche per le email importanti in arrivo / Riduci Outlook al posto di chiuderlo ...
👍 Funzioni rapide: Rispondi a Tutti con Allegati / Email Anti-Phishing / 🕘Mostra il fuso orario del mittente ...
👩🏼🤝👩🏻 Contatti & Calendario: Aggiungi in Batch contatti dalle Email selezionate / Dividi un Gruppo di Contatti in Gruppi singoli / Rimuovi promemoria di compleanno ...
Utilizza Kutools nella lingua che preferisci – supporta Inglese, Spagnolo, Tedesco, Francese, Cinese e oltre40 altre!


🚀 Download con un solo clic — Ottieni tutti gli Add-in per Office
Consigliato: Kutools per Office (5-in-1)
Un solo clic per scaricare cinque installatori contemporaneamente — Kutools per Excel, Outlook, Word, PowerPoint e Office Tab Pro. Clicca per scaricare ora!
- ✅ Comodità con un solo clic: scarica tutti e cinque i pacchetti di installazione in una sola azione.
- 🚀 Pronto per qualsiasi attività Office: installa i componenti aggiuntivi necessari, quando ti servono.
- 🧰 Inclusi: Kutools per Excel / Kutools per Outlook / Kutools per Word / Office Tab Pro / Kutools per PowerPoint