Come salvare le foto dei contatti in Outlook?
Supponiamo che tu abbia già aggiunto foto per molti contatti in Outlook e ora desideri salvare queste foto dei contatti come immagini separate. Come potresti gestire la situazione? Ci sono due soluzioni per te:
- Potenzia la tua produttività email con la tecnologia AI, consentendoti di rispondere rapidamente alle email, redigere nuove, tradurre messaggi e molto altro in modo più efficiente.
- Automatizza l'invio di email con CC/BCC automatico, Inoltro automatico in base a regole; invia Risposta automatica (Fuori sede) senza richiedere un server di scambio...
- Ottieni promemoria come Prompt quando si risponde a una email con me in Ccn e Avviso allegati mancanti per allegati dimenticati...
- Migliora l'efficienza delle email con Rispondi (a tutti) con allegati, Aggiunta automatica di Saluti o Data e Ora nella firma o nell'oggetto, Rispondi a più email...
- Ottimizza l'invio di email con Richiama Email, Strumenti allegati (Comprimi tutti, Salvataggio automatico), Rimuovi duplicati e Rapporto rapido...
Salva la foto di un contatto in Outlook
Per salvare la foto di un determinato contatto in Outlook, procedi nel seguente modo:
1. Apri la cartella dei contatti contenente il contatto specifico e cambia la visualizzazione della cartella facendo clic su Visualizza > Cambia visualizzazione > Elenco. Vedi screenshot:
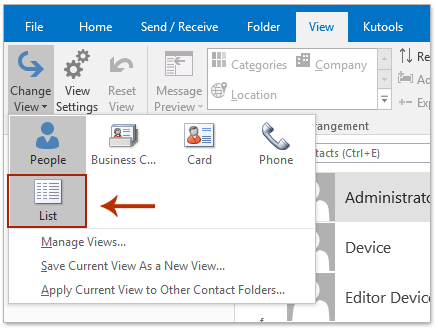
2. Fai doppio clic per aprire il contatto specifico la cui foto desideri salvare.
3. Nella finestra del contatto, fai clic con il tasto destro sulla foto del contatto e seleziona Copia dal menu contestuale. Vedi screenshot:
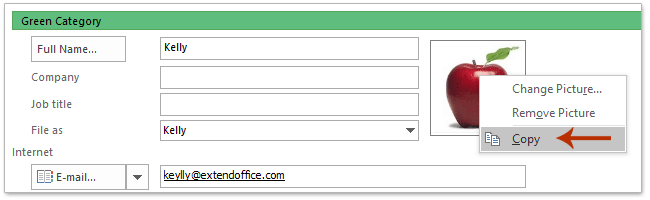
4. Posiziona il cursore nella casella Note e premi i tasti Ctrl + V per incollare la foto nella casella Note.
5. Fai clic con il tasto destro sulla foto incollata nella casella Note e seleziona Salva come immagine dal menu contestuale. Vedi screenshot:
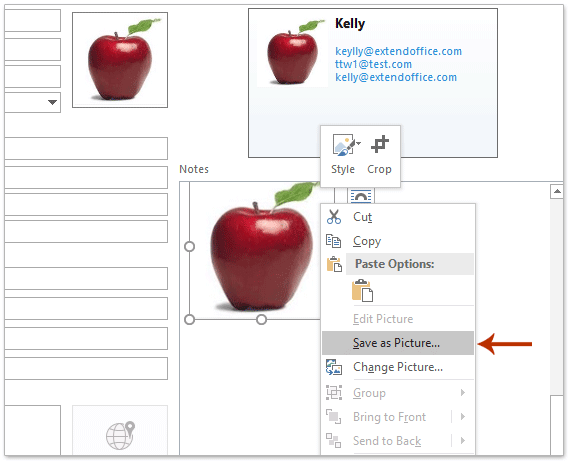
6. Nella finestra di dialogo Salva file che appare, (1) apri la cartella di destinazione in cui salverai la foto, (2) digita un nome per la nuova foto nella casella Nome file, (3) specifica un tipo di immagine dall'elenco a discesa Salva come tipo , e infine (4) fai clic sul pulsante Salva . Vedi screenshot:
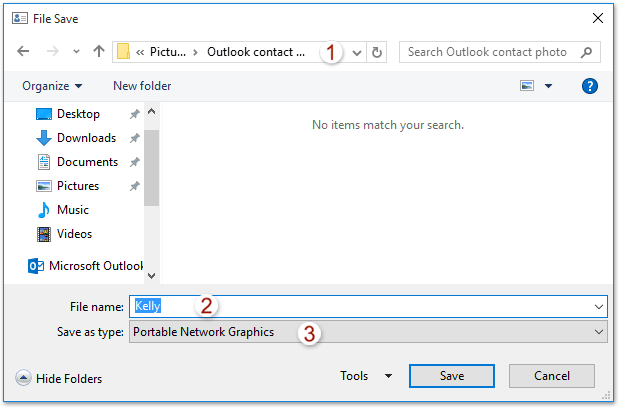
7. Chiudi la finestra Contatto senza salvare le modifiche.
A questo punto, la foto del contatto specificato è stata salvata come immagine separata.
Salva tutte le foto di tutti i contatti in Outlook
Se hai bisogno di salvare le foto di tutti i contatti in una cartella dei contatti in Outlook, prova il seguente codice VBA.
1. Apri la cartella dei contatti specificata in cui salverai tutte le foto dei contatti e premi i tasti Alt + F11 per aprire la finestra Microsoft Visual Basic for Applications.
2. Fai clic su Inserisci > Modulo, quindi incolla il seguente codice VBA nella nuova finestra del modulo.
VBA: Salva in batch le foto di tutti i contatti in Outlook
Sub SaveAllContactsPhotos()
Dim xNameSpace As NameSpace
Dim xFdrContacts As MAPIFolder
Dim xItemContact As ContactItem
Dim xAttachments As Outlook.Attachments
Dim xAttach As Attachment
Dim xItems As Outlook.Items
Dim xName As String
Dim xPath, xFileName As String
Set xFdrContacts = Application.ActiveExplorer.CurrentFolder
On Error Resume Next
Set xShell = CreateObject("Shell.Application")
Set xFolder = xShell.BrowseForFolder(0, "Select a folder:", 0, strStartingFolder)
If Not TypeName(xFolder) = "Nothing" Then
Set xFolderItem = xFolder.self
xFileName = xFolderItem.Path & "\"
Else
xFileName = ""
Exit Sub
End If
For I = 1 To xFdrContacts.Items.Count
Set xItemContact = xFdrContacts.Items(I)
Set xAttachments = xItemContact.Attachments
For Each xAttach In xAttachments
If xAttach.FileName = "ContactPicture.jpg" Then
xName = xItemContact.FirstName & xItemContact.LastName
xPath = xFileName & xName & ".jpg"
xAttach.SaveAsFile (xPath)
End If
Next
Next
Set xShell = Nothing
End SubNota: Questo VBA salverà tutte le foto dei contatti come immagini JPG. Per salvarle in un altro formato di immagine, cambia .jpg nel codice xPath = xFileName & xName & ".jpg" con altre estensioni, come .png, .gif, ecc.
3. Premi il tasto F5 o il pulsante Esegui per eseguire questo VBA.
4. Nella finestra di dialogo Sfoglia cartella che appare, seleziona la cartella di destinazione in cui salverai le foto e fai clic sul pulsante OK. Vedi screenshot:
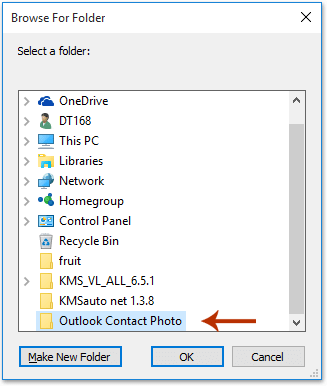
Ora tutte le foto dei contatti nella cartella dei contatti selezionata sono state salvate come immagini .jpg (o un altro tipo di immagine specificato) in blocco.
Articoli correlati
Nascondere le foto dei contatti nelle email in Outlook
Aggiungere, modificare o rimuovere immagini/foto per i contatti in Outlook
I migliori strumenti per la produttività in Office
Ultime notizie: Kutools per Outlook lancia la versione gratuita!
Scopri il nuovissimo Kutools per Outlook con oltre100 funzionalità straordinarie! Clicca per scaricare ora!
📧 Automazione Email: Risposta automatica (disponibile per POP e IMAP) / Programma invio Email / CC/BCC automatico tramite Regola durante l’invio delle Email / Inoltro automatico (Regola avanzata) / Aggiungi Saluto automaticamente / Dividi automaticamente Email multi-destinatario in messaggi singoli ...
📨 Gestione Email: Richiama Email / Blocca Email fraudulent (tramite Oggetto e altri parametri) / Elimina Email Duplicato / Ricerca Avanzata / Organizza cartelle ...
📁 Allegati Pro: Salva in Batch / Distacca in Batch / Comprimi in Batch / Salvataggio automatico / Distacca automaticamente / Auto Comprimi ...
🌟 Magia Interfaccia: 😊Più emoji belle e divertenti / Notifiche per le email importanti in arrivo / Riduci Outlook al posto di chiuderlo ...
👍 Funzioni rapide: Rispondi a Tutti con Allegati / Email Anti-Phishing / 🕘Mostra il fuso orario del mittente ...
👩🏼🤝👩🏻 Contatti & Calendario: Aggiungi in Batch contatti dalle Email selezionate / Dividi un Gruppo di Contatti in Gruppi singoli / Rimuovi promemoria di compleanno ...
Utilizza Kutools nella lingua che preferisci – supporta Inglese, Spagnolo, Tedesco, Francese, Cinese e oltre40 altre!


🚀 Download con un solo clic — Ottieni tutti gli Add-in per Office
Consigliato: Kutools per Office (5-in-1)
Un solo clic per scaricare cinque installatori contemporaneamente — Kutools per Excel, Outlook, Word, PowerPoint e Office Tab Pro. Clicca per scaricare ora!
- ✅ Comodità con un solo clic: scarica tutti e cinque i pacchetti di installazione in una sola azione.
- 🚀 Pronto per qualsiasi attività Office: installa i componenti aggiuntivi necessari, quando ti servono.
- 🧰 Inclusi: Kutools per Excel / Kutools per Outlook / Kutools per Word / Office Tab Pro / Kutools per PowerPoint