Come esportare una o più email in un file Excel in Outlook? (Aggiornato 2025)
Esportare le email da Outlook a Excel è un modo pratico per fare il backup, condividere o analizzare i tuoi messaggi. Che tu voglia esportare pochi messaggi o un'intera cartella, questa guida copre sia i metodi incorporati di Outlook che le opzioni migliorate utilizzando Kutools per Outlook, un potente componente aggiuntivo che semplifica le attività di Outlook.
Esporta più email in un singolo file Excel (CSV) utilizzando Outlook
Esporta email come file Excel separati utilizzando Kutools per Outlook![]()
Esporta più email in un singolo file Excel (CSV) utilizzando Outlook
Outlook include una funzione di Importazione/Esportazione incorporata che ti permette di esportare email da una cartella specifica in un file CSV, che può essere facilmente aperto in Excel.
1. Clicca su "File" > "Apri ed Esporta" > "Importa/Esporta".
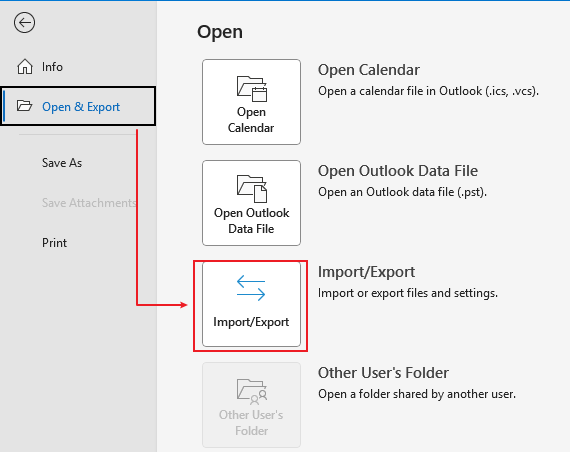
2. Nell'Importazione e Esportazione guidata, clicca su "Esporta in un file", poi clicca su "Avanti".
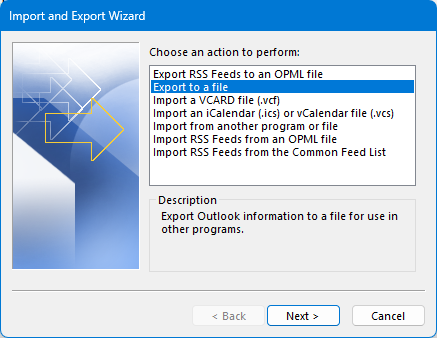
3. Clicca su "Valori Separati da Virgole (CSV)", e clicca di nuovo su "Avanti".

4. Seleziona la cartella da cui vuoi esportare le email, clicca su "Avanti".
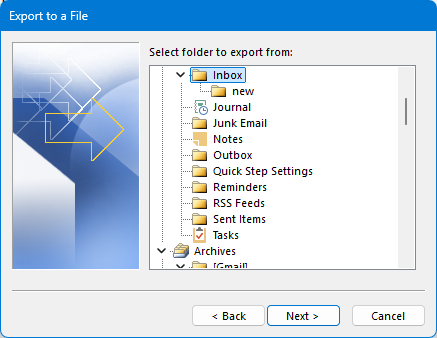
5. Clicca su "Sfoglia" per selezionare una cartella e dare un nome al file, clicca su "OK". Poi clicca su "Avanti".
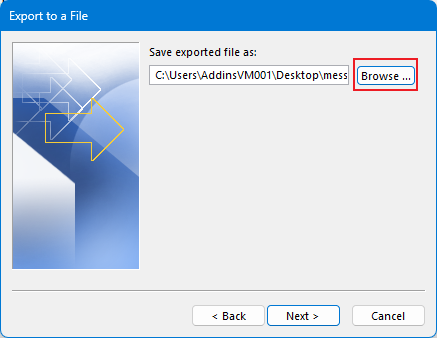
6. Clicca su "Fine".
Consiglio: se il pulsante Fine è disattivato, assicurati di controllare l'opzione che dice Esporta “messaggi E-Mail” dalla cartella.
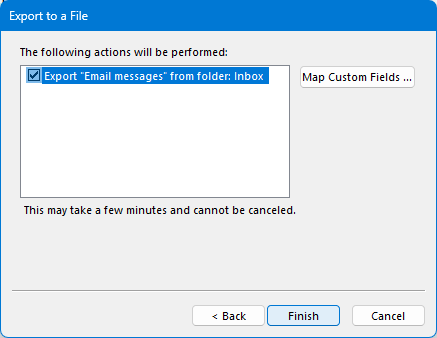
Una volta completato, i tuoi dati email saranno salvati come un file CSV. Puoi aprirlo in Excel e, se necessario, usare File > Salva con Nome per convertirlo in un Workbook di Excel (.xlsx).
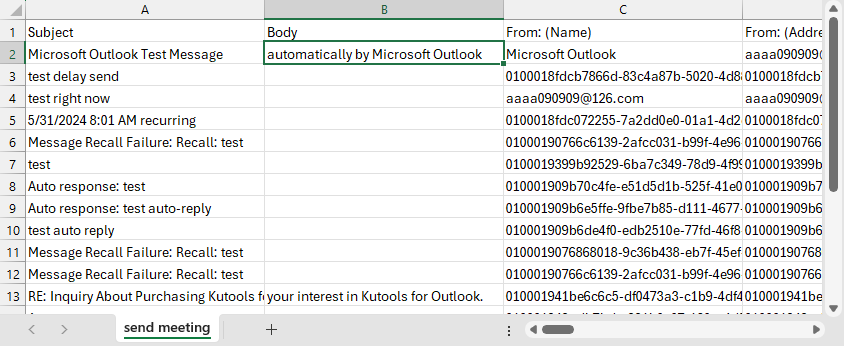
Esporta email come file Excel separati utilizzando Kutools per Outlook
Con il metodo precedente, tutte le email sono riunite in un unico file Excel, cosa che potrebbe non apparire ben organizzata. Tuttavia, se hai "Kutools per Outlook", puoi utilizzare la funzione "Salva le email selezionate in vari formati di file" per salvare una o più email come file Excel separati.
1. Seleziona i messaggi che desideri esportare in file Excel separati, clicca su "Kutools" > "Elaborazione in Massa" > "Salva le email selezionate in vari formati di file come PDF".
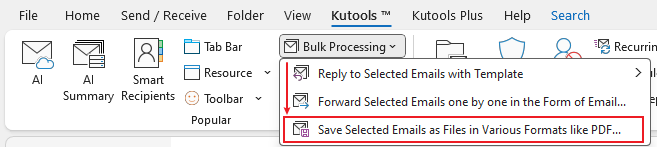
2. Nella finestra di dialogo "Salva messaggio come altri file", seleziona un percorso per salvare il nuovo file e spunta l'opzione "Formato Excel".
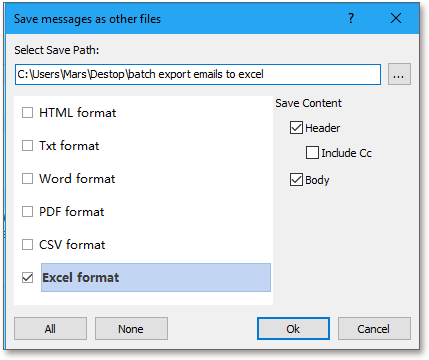
3. Clicca su "OK", e i messaggi selezionati verranno esportati come file Excel separati.
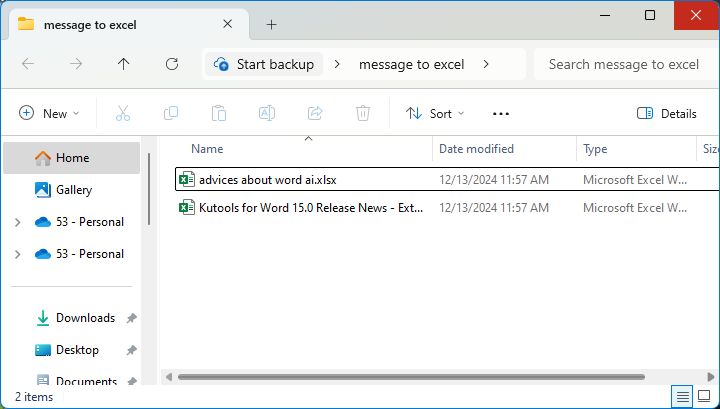
Perché scegliere Kutools per Outlook?
Kutools aumenta la tua produttività con oltre 70 strumenti avanzati progettati per gli utenti quotidiani di Outlook:
- 📨 CC/BCC automatico, inoltro automatico e pianificazione delle email
- 📁 Potenti strumenti di esportazione email (Excel, PDF, HTML, ecc.)
- 🔁 Rimozione di email e contatti duplicati
- 📎 Gestore allegati avanzato
- 📊 Reportistica con un solo clic
- 🎁 Piano Gratuito per Sempre Disponibile – Scarica Kutools per Outlook Ora
I migliori strumenti per la produttività in Office
Ultime notizie: Kutools per Outlook lancia la versione gratuita!
Scopri il nuovissimo Kutools per Outlook con oltre100 funzionalità straordinarie! Clicca per scaricare ora!
📧 Automazione Email: Risposta automatica (disponibile per POP e IMAP) / Programma invio Email / CC/BCC automatico tramite Regola durante l’invio delle Email / Inoltro automatico (Regola avanzata) / Aggiungi Saluto automaticamente / Dividi automaticamente Email multi-destinatario in messaggi singoli ...
📨 Gestione Email: Richiama Email / Blocca Email fraudulent (tramite Oggetto e altri parametri) / Elimina Email Duplicato / Ricerca Avanzata / Organizza cartelle ...
📁 Allegati Pro: Salva in Batch / Distacca in Batch / Comprimi in Batch / Salvataggio automatico / Distacca automaticamente / Auto Comprimi ...
🌟 Magia Interfaccia: 😊Più emoji belle e divertenti / Notifiche per le email importanti in arrivo / Riduci Outlook al posto di chiuderlo ...
👍 Funzioni rapide: Rispondi a Tutti con Allegati / Email Anti-Phishing / 🕘Mostra il fuso orario del mittente ...
👩🏼🤝👩🏻 Contatti & Calendario: Aggiungi in Batch contatti dalle Email selezionate / Dividi un Gruppo di Contatti in Gruppi singoli / Rimuovi promemoria di compleanno ...
Utilizza Kutools nella lingua che preferisci – supporta Inglese, Spagnolo, Tedesco, Francese, Cinese e oltre40 altre!


🚀 Download con un solo clic — Ottieni tutti gli Add-in per Office
Consigliato: Kutools per Office (5-in-1)
Un solo clic per scaricare cinque installatori contemporaneamente — Kutools per Excel, Outlook, Word, PowerPoint e Office Tab Pro. Clicca per scaricare ora!
- ✅ Comodità con un solo clic: scarica tutti e cinque i pacchetti di installazione in una sola azione.
- 🚀 Pronto per qualsiasi attività Office: installa i componenti aggiuntivi necessari, quando ti servono.
- 🧰 Inclusi: Kutools per Excel / Kutools per Outlook / Kutools per Word / Office Tab Pro / Kutools per PowerPoint